Vytváranie meta-výbav¶
Pridanie jednej kosti z ponuky .
Prejdite do režimu editácie armatúry a vytvorte meta-výbavu pomocou snímok alebo typov Rigify.
Definujte užívateľské rozhranie výbavy kolekcie kostí, sústavy farieb a sústavy výberu.
Vo vlastnostiach armatúry kliknite na tlačidlo Vygenerovať, čím výbavu vygenerujete.
Ako funguje Rigify¶
- Meta-výbavy Rigify sú rozdelené do viacerých čiastkových výbav
Meta-výbava je zostava reťazí kostí. Reťaz kostí je identifikovaný atribútom Pripojené. Reťaze kostí je možné ďalej spájať nadväzovaním bez použitia atribútu Pripojené (t. j. použitím možnosti Zachovať posuv pri nadväzovaní).
- Vlastný atribút je nastavený na prvej kosti reťaze čiastkovej výbavy
Každá prvá kosť reťaze kostí má vlastný atribút, ktorý je užívateľskou vlastnosťou Rigify, ktorá identifikuje typ čiastkovej výbavy. V čase generovania výbavy Rigify určí, ktoré ovládacie a deformačné kosti budú vytvorené pri spracovaní meta-výbavy od prvej kosti po poslednú z každej reťaze.
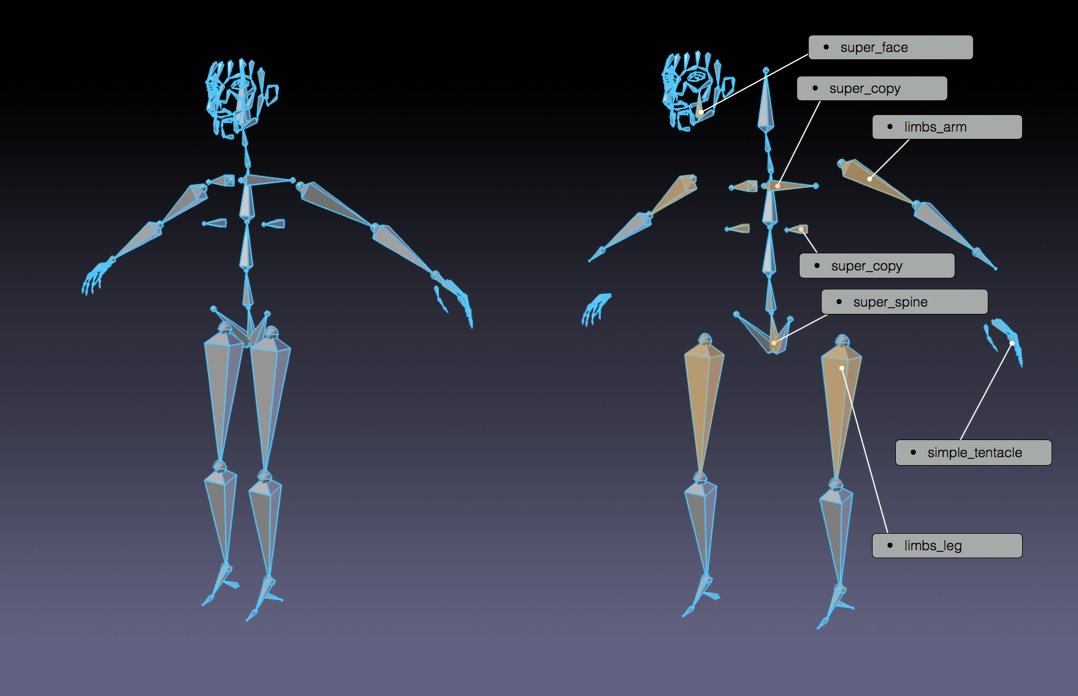
Meta-výbava človeka rozdelená podľa vzoriek.¶
- Nové meta-výbavy sa vytvárajú zostavením vzoriek čiastkových výbav
Keďže meta-výbavy je len súbor čiastkových súprav, nové meta-výbavy možno vytvárať zostavovaním čiastkovými výbavymi rôznymi spôsobmi. Týmto spôsobom možno z rovnakých blokov výbavy zostaviť nekonečný počet meta-výbav.
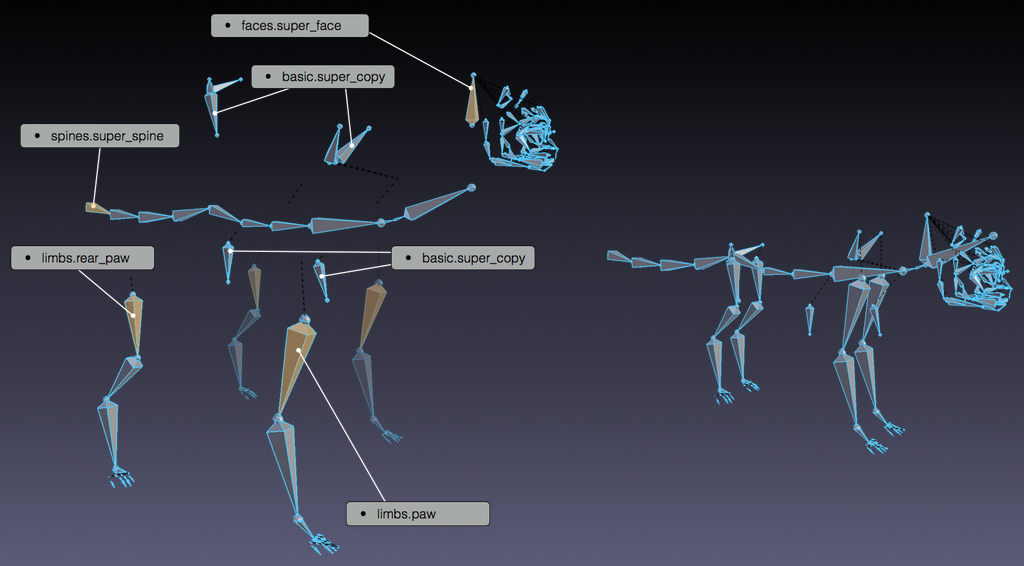
Meta-výbava mačky zostavená podľa vzoriek.¶
- Všetky mechaniky, deformačné kosti a miniaplikácie sa vytvárajú jediným kliknutím
Meta-výbavy obsahuje viac informácií ako vizualizované kosti. Rigify totiž v čase generovania identifikuje každý typ čiastkovej výbavy a v závislosti od zvolených možností vytvorí všetky sofistikované ovládače, prepínače a deformujúce kosti jediným kliknutím.
Vytvorenie novej meta-výbavy¶
Pridať nový objekt Armatúra¶
Referencia
- Režim:
Režim objektu
- Ponuka:
- Skratka:
Shift+A
Vytvorenie vlastnej meta-výbavy od začiatku si vyžaduje objekt armatúry, s ktorým môžete pracovať. Stačí pridať jedinú kosť z ponuky Pridať.
Tip
V tejto fáze je dobré pomenovať novo pridanú armatúru meta-výbavy. Môžete to urobiť kedykoľvek (alebo vôbec), ale odporúča sa to urobiť pred pokračovaním, aby bolo vždy jasné, na ktorej armatúre máte pracovať pri úprave štruktúry meta-výbavy.
Úprava armatúry¶
Teraz, keď je k dispozícii objekt armatúry, s ktorým môžete pracovať – s vybranou armatúrou – vstúpte do režimu editácie armatúry. Vytvorenie armatúry od začiatku v režime editácie je možné vykonať dvoma spôsobmi:
Pridanie vzoriek výbavy.
Vytvorenie reťaze kostí.
Pridávanie vzoriek (základné)¶
Pridávanie preddefinovaných vzoriek v režime editácie je dobrý spôsob, ako začať vytvárať meta-výbavu. Takto sa môžete oboznámiť s dostupnými stavebnými prvkami a s tým, ako sa majú používať. Pridanie vzorky výbavy:
Prejdite na kartu armatúry.
Prejdite nadol na panel Rigify.
Vyberte vzorku zo zoznamu.
Kliknite na tlačidlo Pridať vzorku.
Upravte pozície kostí tak, aby zodpovedali vašej postave.
Zoznam dostupných vzoriek nájdete na stránke Rig Types (Typy výbavy).
Používanie typov výbavy (pokročilé)¶
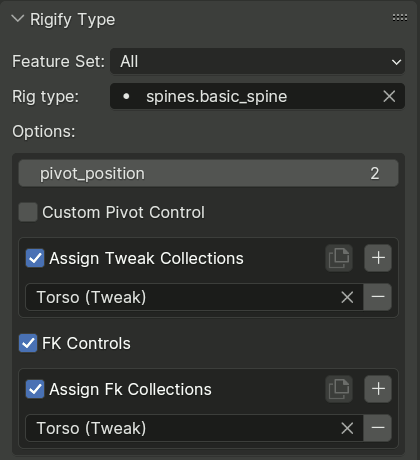
Pre úplnú kontrolu môžete použiť panel Typ výbavy vo vlastnostiach kosti v režime pózy na priradenie ľubovoľného typu výbavy k ľubovoľnej kosti, ako aj na zmenu jej možností.
Zoznam dostupných typov podvýbavy a ich možností nájdete na stránke Typy výbavy.
V hornej časti panela sa nachádza pole určujúce typ výbavy pre aktívnu kosť. Rozvinovací zoznam možno voliteľne filtrovať podľa Nastavenia funkcií, ku ktorému patrí.
Nižšie môžete zmeniť možnosti relevantné pre vybraný typ zariadenia, ak nejaké má.
Odkazy na kolekciu kostí¶
Niektoré typy výbavy, ktoré generujú veľa riadiacich kostí, majú možnosti, ktoré odkazujú na kolekcie kostí. Tieto referenčné zoznamy majú štandardné užívateľské rozhranie s nasledujúcimi vlastnosťami:
Zaškrtávacie políčko, ktoré riadi použitie odkazu.
Tlačidlo na skopírovanie obsahu zoznamu odkazov z aktívnej na všetky vybrané kosti.
Tlačidlo plus na pridanie nového odkazu do zoznamu.
Zoznam odkazov, pričom každá položka obsahuje pole na zadanie cieľovej kolekcie a tlačidlo na odstránenie položky zo zoznamu.
Poznámka
Každá podskupina má ako vstupný údaj požadovaný počet kostí. Ak si nie ste istí, ako používať vlastnosti typu výbavy, pridajte k armatúre vzorku výbavy, aby ste videli, ako sa má používať.
Zachované vlastnosti kosti¶
Určité vlastnosti meta-výbavy kostí sa často kopírujú do ovládacej, deformačnej a mechanickej výbavy vygenerovaných kostí.
Presný súbor závisí od podskupiny a konkrétnej generovanej kosti a podskupina môže niektoré vlastnosti potlačiť, aj keď zachováva iné z tej istej podskupiny, ale existujú určité spoločné vzory:
- Nastavenia rodičovstva
Toto podnastavenie sa skladá z rodičovskej kosti ORG, Použiť pripojenie, Použiť zdedené natočenie, Použiť lokálne umiestnenie a Zdediť mierku.
Zvyčajne sa kopíruje do deformačných kostí, ovládacích prvkov FK a v iných prípadoch, keď nie je dôvod, aby ich podvýbava úplne prepísala.
- Nastavenia ohybu kostí (režim editácie)
Pozostáva z počtu segmentov, režimu mapovania vrcholov, uľahčenia vstupu/výstupu, rolovania vstupu/výstupu, krivky vstupu/výstupu a mierky vstupu/výstupu.
Počet segmentov sa často prepisuje použitím možnosti podvýbavy, ale ostatné nastavenia sa zvyčajne kopírujú do deformovaných kostí tak, ako sú.
- Nastavenia transformácie
Pozostáva z režimu rotácie, hodnôt rotácie režimu pózy a zámkov kanálov.
Tieto nastavenia sa zvyčajne kopírujú do ovládačov FK.
- Užívateľské vlastnosti
Zvyčajne sa kopíruje do jedného z ovládacích prvkov vygenerovaných na základe kosti meta-výbavy (hlavne FK). Vnútorné ovládače, ktoré pristupujú k vlastnosti, sa preorientujú na skopírovanú inštanciu.
- Vlastná miniaplikácia
Zvyčajne sa kopíruje do jedného z ovládacích prvkov vygenerovaných na základe kosti meta-výbavy (hlavne FK) a potláča automatické generovanie miniaplikácie pre danú kosť, ak je zadaná.
Vlastná koreňová kosť¶
Ak meta-výbava obsahuje kosť s názvom koreňová, použije sa ako koreňová riadiaca kosť namiesto vytvorenia novej. To umožňuje zmeniť pokojovú polohu koreňovej kosti, priradiť jej vlastnú miniaplikáciu alebo pridať vlastné vlastnosti.
Vlastná koreňová kosť nesmie mať žiadneho rodiča a musí používať typ pod-výbavy basic.raw_copy alebo žiadny.
Sústavy farieb¶
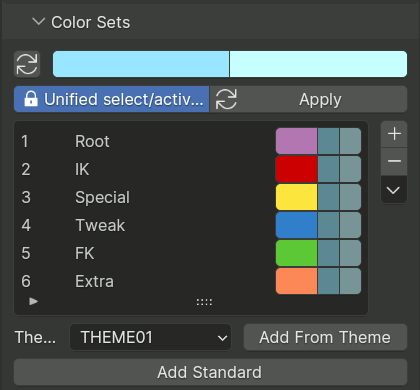
Panel Sústavy farieb sa používa na definovanie farebnej schémy kostí pre konečnú výbavu. Farby zo zoznamu možno priradiť ku kolekciám kostí z príslušného panela.
Horné dva riadky panela Sústavy farieb slúžia na definovanie všeobecného správania farieb kostí. Obvykle farebné témy používajú stupňovitosť farieb na definovanie rôznych stavov kostí: predvolený, vybraný a aktívny. Keď sa v tej istej výbave používa viacero farebných tém, identifikácia toho, ktorá kosť je vybraná alebo aktívna, môže byť zložitá, pretože každá farba bude mať svoj zodpovedajúci stav.
Na potlačenie tohto správania Rigify zjednocuje aktívny a vybraný stav použitím rovnakej farby. Tá je definovaná dvoma hodnotami:
- Zjednotené farby Vybrané/Aktívne
Keď je táto možnosť aktívna, pridaním skupiny kostí v zozname sa farby vždy zachovajú. Keď je farebná schéma pridaná z témy, farebná schéma sa načíta tak, ako je. Kliknutím na tlačidlo Použiť prinútite systém zjednotiť vybrané a aktívne farby.
- Farby Vybrané/Aktívne
Kliknite na položku Vytvoriť výbavu a potom na položku TátoVýbava tieto dve farebné polia definujú farby Vybraná a Aktívna. V predvolene Rigify číta tieto farby z motívu definovaného užívateľom v nastaveniach Blenderu. Týmto spôsobom môžu mať farby Vybrané/Aktívne vždy predvídateľné a konzistentné správanie v užívateľskom rozhraní. Farby je možné prispôsobiť kliknutím na príslušné farebné pole. Ak ich chcete obnoviť na aktuálnu hodnotu témy Blenderu, stačí kliknúť na tlačidlo s aktualizáciou icon.fy na povolenie skriptu.
Sústavu farieb môžete pridávať a odstraňovať kliknutím na tlačidlá + alebo -. Všetky sústavy farby možno naraz odstrániť kliknutím na ponuku Špeciálne.
Ak chcete pridať farby z preddefinovanej predvolenej farebnej schémy Rigify (ako je znázornené na obrázku) do zoznamu, kliknite na tlačidlo Pridať štandardné.
Ak chcete pridať konkrétnu tému s vlastnou farebnou schémou, vyberte ju zo zoznamu a kliknite na tlačidlo Pridať z motívu.
Užívateľské rozhranie kolekcií kostí¶
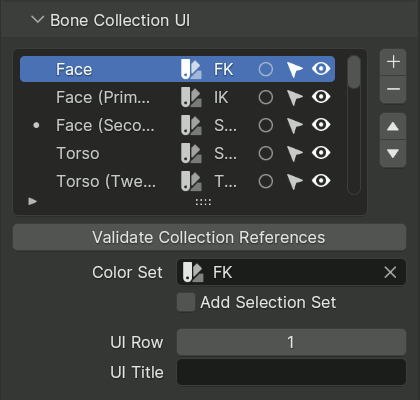
Kolekcie kostí sa používajú na zoskupenie príbuzných kostí tak, aby sa dali skryť alebo odhaliť spoločne.
Rigify môže využívať kolekcie na generovanie ďalších funkcií a užívateľského rozhrania pre konečnú výbavu. Vygeneruje sa panel s názvom Vrstvy výbavy s tlačidlami na skrytie kolekcií, ktoré sú usporiadané v intuitívnom rozložení.
Panel užívateľského rozhrania kolekcie kostí umožňuje konfigurovať rozloženie tohto vygenerovaného panela, ako aj určiť niektoré ďalšie nastavenia pre kolekcie kostí, ako je napríklad sústava farieb, ktorá sa má použiť.
Hornú časť panela zaberá zoznam, ktorý kopíruje hlavný zoznam kolekcie kostí, ale zobrazuje ďalšie vlastnosti, ako je napríklad sústava farieb, či má kolekcia tlačidlo alebo či generuje sústavu výberu.
- Overiť referencie na kolekciu
Niektoré pod-výbavy majú vo svojich vlastnostiach odkazy na kolekcie kostí. Rigify používa schému odkazovania, ktorá je odolná voči premenovaniu kolekcií, ale vymazanie kolekcií alebo spojenie armatúr môže stále viesť k nefunkčným odkazom.
Toto tlačidlo spustí kontrolu, ktorá overí a normalizuje všetky odkazy na kolekcie, nahlási všetky chyby a zníži pravdepodobnosť rozbitia spôsobeného následnými akciami užívateľa.
Táto kontrola sa vykonáva automaticky pri každom vygenerovaní výbavy.
Varovanie
Aby sa zabránilo poškodeniu, táto operácia by sa mala použiť bezprostredne pred spojením dvoch armatúr meta-výbavy a po ňom. Presnejšie, musí sa vykonať vždy medzi akciami premenovania akýchkoľvek kolekcií a spájania.
- Sústava farieb
Určuje sústavu farieb, ktorá sa má použiť pre kosti v tejto kolekcii. Ak kosť patrí do viacerých kolekcií, vo všeobecnosti má prednosť kolekcia, ktorá sa nachádza skôr v zozname.
- Pridať sústavu výberu
Určuje, či sa má pre túto kolekciu vygenerovať kolekcia výberu.
- Riadok užívateľského rozhrania
Ak je nenulové, určuje, ktorý riadok panelu vrstvy výbavy má obsahovať tlačidlo ovládajúce viditeľnosť tejto kolekcie. Ak je nula, žiadne tlačidlo sa nevytvorí a kolekcia je skrytá.
- Nápis užívateľského rozhrania
Toto pole možno použiť na prepísanie názvu použitého na tlačidle užívateľského rozhrania, aby sa líšil od skutočného názvu kolekcie. Na rozdiel od názvov kolekcií sa nevyžaduje, aby boli názvy jedinečné, takže to možno použiť na zníženie neprehľadnosti spoliehaním sa na kontextové podnety v rámci panela.
Podpanel Rozloženie užívateľského rozhrania¶
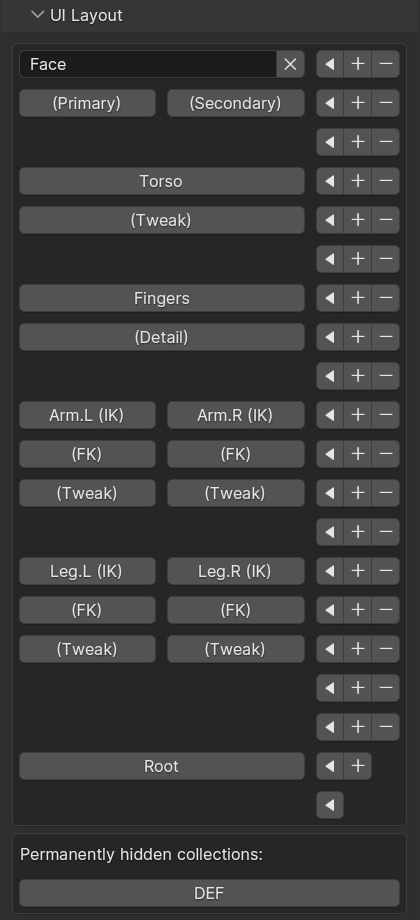
Podpanel Rozloženie užívateľského rozhrania poskytuje editor WYSIWYG pre rozloženie vytvoreného panela užívateľského rozhrania (ako je definované vyššie uvedenými nastaveniami Riadok užívateľského rozhrania a Názov užívateľského rozhrania).
Každý riadok obsahuje tri tlačidlá na konci:
- Šípka
Presunie aktívne tlačidlo kolekcie na tento riadok.
- Plus
Vloží nový riadok pred aktuálny riadok.
- Mínus
Odstráni aktuálny riadok a posunie všetky tlačidlá nahor.
Naľavo od ovládacích tlačidiel editácie sa v riadkoch zobrazujú tlačidlá zodpovedajúce kolekciám, rovnaké ako v konečnom užívateľskom rozhraní, s tým rozdielom, že kliknutím na tieto tlačidlá sa kolekcia neskryje alebo neodkryje, ale vyberie.
Pre aktívnu kolekciu je tlačidlo výberu nahradené vstupným poľom na úpravu názvu užívateľského rozhrania a tlačidlom X na zrušenie priradenia kolekcie k užívateľskému rozhraniu.
Pre všetky kolekcie, ktoré nie sú priradené k užívateľskému rozhraniu, sa ich tlačidlá výberu zobrazujú v samostatnej časti v spodnej časti podpanelu.
Koreňová kolekcia bude pridaná a/alebo jej bude v prípade potreby automaticky priradené tlačidlo užívateľského rozhrania pri vygenerovaní výbavy. V prípade potreby je možné interným kolekciám ORG, DEF a MCH manuálne priradiť tlačidlá užívateľského rozhrania.
Tip
Vo finálnom rozhraní sú prázdne riadky oveľa tenšie, pretože nemusia obsahovať tlačidlá na úpravu a môžu sa používať ako logické oddeľovače.
Akcie¶
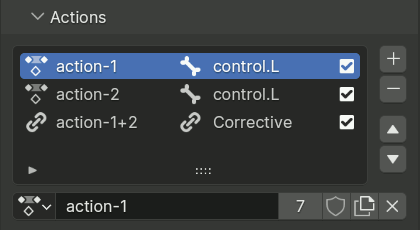
Vynútenie akcie umožňuje aplikovať pózy definované akciou na kosti na základe transformácie inej kosti. To si vyžaduje pridanie obmedzenia ku každej kosti, ktorej sa akcia týka, čo je veľmi zdĺhavé. Z tohto dôvodu Rigify obsahuje systém, ktorý to robí automaticky prostredníctvom panela Akcií.
Panel definuje zoznam akcií, ktoré sa majú použiť na vygenerované kosti výbavy. Každá akcia musí byť uvedená iba raz.
V položkách zoznamu sa zobrazuje názov akcie, spúšťač (kosť alebo opravná akcia riadená dvoma ďalšími) a zaškrtávacie políčko, ktoré možno použiť na dočasné zakázanie použitia tejto akcie na výbavu. Ikona na začiatku položky sa zmení z ikony akcie na ikonu prepojenia, aby sa zvýraznili korekčné akcie, ktoré závisia od aktívnej normálnej akcie, alebo normálne akcie používané aktívnou korekčnou akciou.
Poznámka
Vynútenie akcií sa pridáva ku kostiam v takom poradí, aby presne reprodukovalo zamýšľanú deformáciu za predpokladu, že akcie boli vytvorené (napózované a s kľúčovou snímkou) v uvedenom poradí.
Normálne akcie¶
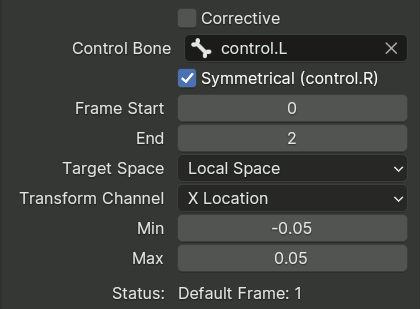
Normálne akcie sa aplikujú na základe transformácie konkrétnej riadiacej kosti z vygenerovanej výbavy. Majú nasledujúce vlastnosti:
- Riadiaca kosť
Určuje kosť, ktorá riadi akciu.
- Symetricky
Ak má riadiaca kosť príponu, ktorá určuje, že patrí na ľavú alebo pravú stranu, túto možnosť môžete zapnúť, aby sa automaticky použila symetria.
Ak je povolené, ľavostranné kosti kľúčované v akcii budú ovládané ľavostranným ovládačom a pravostranné kosti pravostranným ovládačom. Kosti, ktoré nemajú príponu strany, sa považujú za patriace do stredu postavy. Sú vybavené dvoma vynúteniami akcie s vplyvom 0,5, ktoré sú ovládané každou z riadiacich kostí.
- Snímka Začiatok a Koniec
Určuje rozsah snímky akcie, ktorý sa použije pri vytvorených vynúteniach.
- Cieľový priestor, kanál transformácie
Určuje súradnicový priestor a transformačný kanál cieľovej kosti, ktorý sa má použiť.
- Min, Max
Určuje rozsah hodnôt kanála transformácie, ktorý je mapovaný na zadaný rozsah akčnej snímky.
- Pôvodná snímka
Zobrazí snímku v rámci akcie, ktorá sa vzťahuje na neutrálnu hodnotu (1 pre mierku a 0 inak) kanála transformácie vypočítanú zo zadaných hodnôt rozsahu.
Opravné akcie¶
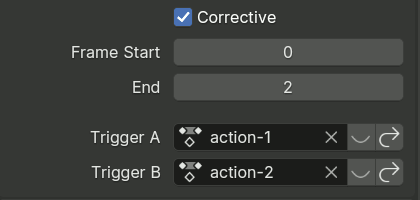
Opravné akcie sa uplatňujú na základe priebehu dvoch ďalších akcií zo zoznamu a používajú sa na zlepšenie pózy, ak sa použijú spoločne.
- Snímka Začiatok a Koniec
Určuje rozsah snímky akcie, ktorý sa použije pri vytvorených vynúteniach.
- Spúšťač A a B
Určuje dve akcie, ktoré opravu riadia. Riadky rozhrania obsahujú tlačidlá na zobrazenie nastavení danej akcie alebo na prechod na ňu v zozname.
Priebeh opravnej akcie od počiatočnej po konečnú snímku sa vypočíta ako súčin hodnôt priebehu dvoch spúšťacích akcií. Počiatočná snímka sa teda použije vtedy, keď sa niektorá zo spúšťacích akcií nachádza v počiatočnej snímke, a koncová snímka sa použije vtedy, keď sa obe nachádzajú v koncovej snímke.
Opravné akcie musia byť v zozname pod svojimi spúšťačmi, čo sa presadzuje prostredníctvom implicitnej zmeny poradia aj v prípade ich porušenia.
Tip
Opravné akcie sa správajú najintuitívnejšie, keď majú oba spúšťače Predvolenú snímku rovnú Počiatočnej snímke. Ak chcete v takomto prípade vytvoriť korekčnú akciu:
Vytvorte dve spúšťacie akcie, pridajte ich na panel a vygenerujte výbavu.
Nastavte ovládače tak, aby boli obidve spúšťacie akcie plne aktivované až na koncovej snímke.
Póza a kľúčovanie potrebných korekcií v koncovej snímke novej akcie, pričom počiatočná snímka sa nastaví na neutrálne hodnoty.
Pridajte novovytvorenú akciu na koniec zoznamu na paneli a nakonfigurujte jej nastavenia.