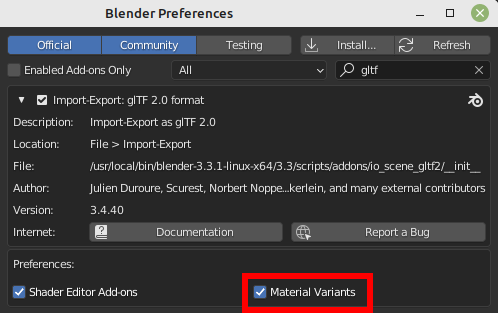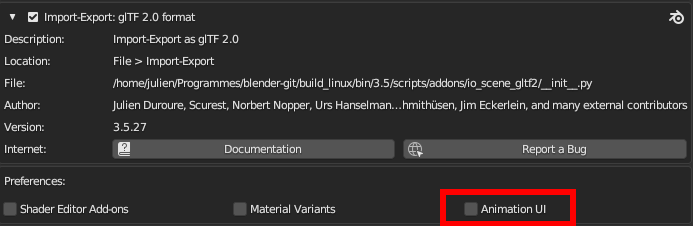glTF 2.0¶
Referencia
- Kategória:
Import-Export
- Ponuka:
Povolenie doplnku¶
Tento doplnok je predvolene povolený, v prípade, že nie je:
Použitie¶
glTF™ sa používa na prenos a načítanie 3D modelov vo webových a natívnych aplikáciách. glTF znižuje veľkosť 3D modelov a spracovanie počas behu potrebné na rozbalenie a prekreslenie týchto modelov. Tento formát sa bežne používa na webe a má podporu v rôznych 3D mechanizmoch, ako sú Unity3D, Unreal Engine 4 a Godot.
Tento importér/exportér podporuje nasledujúce funkcie glTF 2.0:
Povrchové siete
Materiály (Principiálne BSDF) a Beztieňové (neosvetlené)
Textúry
Kamery
Presné svetlá (bodové, smerové a plošné)
Rozšírenia (uvedené nižšie)
Doplnky (užívateľské vlastnosti)
Animácia (kľúčová snímka, kľúčový tvar a vytváranie pokožky)
Povrchové siete¶
Vnútorná štruktúra glTF napodobňuje pamäťové zásobníky, ktoré sa bežne používajú v grafických čipoch pri prekresľovaní v reálnom čase, takže aktíva sa môžu doručiť na počítač, web alebo mobilné zariadenia a okamžite sa zobraziť s minimálnym spracovaním. Výsledkom je, že štvorce a mnohouholníky sa pri exporte do glTF automaticky konvertujú na trojuholníky. Nespojité UV a hrany s plochým tieňovaním môžu mať za následok mierne vyšší počet vrcholov v glTF v porovnaní s Blenderom, pretože takéto vrcholy sú pri exporte oddelené. Podobne sa nezachovávajú ani krivky a iné údaje, ktoré nie sú povrchovými sieťami, a pred exportom sa musia previesť na povrchové siete.
GPU inštancie¶
Ak je táto možnosť v Exportéri povolená, inštancie sa exportujú použitím rozšírenia EXT_mesh_gpu_instancing. Pri exporte existujú určité obmedzenia:
Inštancie musia byť povrchovými sieťami a samy nemajú žiadnych potomkov
Všetky inštancie musia byť potomkami toho istého objektu.
Toto rozšírenie nespravuje odchýlky materiálu. To znamená, že vygenerovaný súbor môže obsahovať všetky inštancie s rovnakými materiálmi.
Zistené inštancie sú objekty, ktoré zdieľajú rovnaké údaje povrchovej siete.
Pri importe sa inštancie vytvárajú vytvorením objektov, ktoré zdieľajú rovnaké údaje povrchovej siete.
Materiály¶
Základný materiálový systém v glTF podporuje Kovový/Zdrsnený PBR pracovný postup s nasledujúcimi informačnými kanálmi:
Základná farba
Metalizovaný
Zdrsnenie
Zapečené pohlcovanie okolím
Normálová mapa (priestor dotyčnice, +Y nahor)
Emisný
Niektoré ďalšie vlastnosti materiálov alebo typy materiálov možno vyjadriť použitím rozšírení glTF. Kompletný zoznam nájdete v časti Rozšírenia tejto dokumentácie.
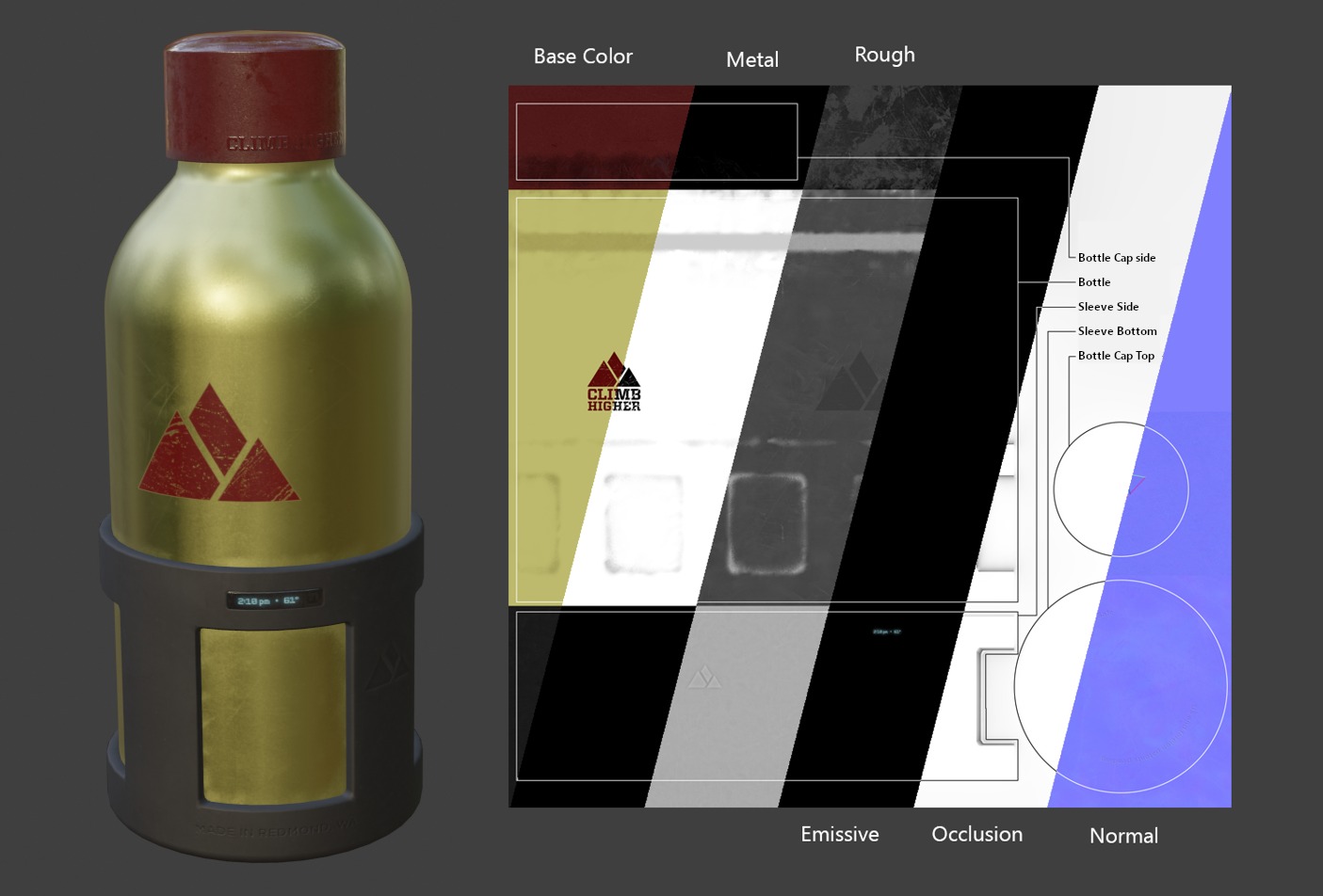
Príklad rôznych obrazových máp dostupných v základnom formáte glTF 2.0. Toto je vzorka modelu vodnej fľaše zobrazená spolu s rezmi jej rôznych obrazových máp.¶
Importované materiály¶
Materiálový systém glTF sa líši od vlastných materiálov programu Blender. Keď sa importuje súbor glTF, doplnok vytvorí sadu uzlov programu Blender, aby čo najpresnejšie kopíroval každý materiál glTF.
Importér podporuje Kovový/Zdrsnený PBR (jadro glTF), Odrazový/Lesklý PBR (KHR_materials_pbrSpecularGlossiness) a niektoré rozširujúce materiály. Kompletný zoznam nájdete v časti Rozšírenia tejto dokumentácie.
Tip
Preskúmanie výsledku procesu importu materiálu je dobrým spôsobom, ako vidieť príklady typov uzlov a nastavení materiálu, ktoré možno exportovať do glTF.
Exportované materiály¶
Exportér podporuje materiály Kovový/Zdrsnený PBR (jadro glTF) a Beztieňový (KHR_materials_unlit). Vytvorí materiál glTF na základe uzlov, ktoré rozpozná v materiáli Blenderu. Proces exportu materiálu spracúva nastavenia opísané nižšie.
Poznámka
Ak sa v materiáloch používajú textúry obrázkov, glTF vyžaduje, aby boli obrázky vo formáte PNG alebo JPEG. Doplnok automaticky konvertuje obrázky z iných formátov, čím sa predĺži čas exportu.
Základná farba¶
Základná farba glTF sa určí vyhľadaním vstupu Základná farba v uzle Principiálne BSDF. Ak vstup nie je pripojený, ako Základná farba pre materiál glTF sa použije predvolená farba vstupu (pole farby vedľa nepripojeného zásuvného modulu).
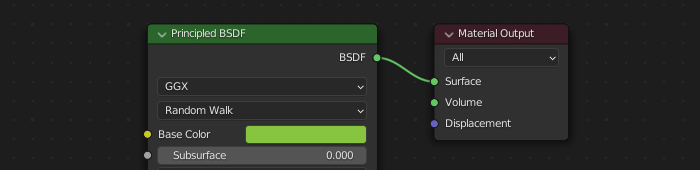
Plnú základnú farbu možno zadať priamo na uzle.¶
Ak sa zistí, že uzol Obrázok textúry je pripojený k vstupu Základná farba, tento obrázok sa použije ako základná farba glTF.
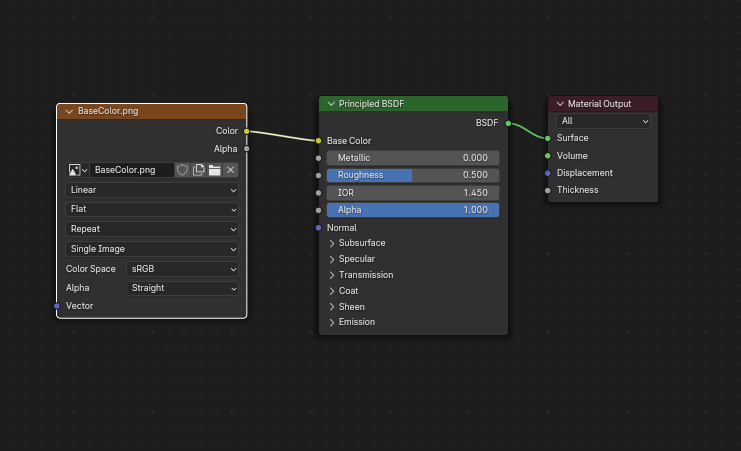
Ako základná farba glTF sa používa obrázok.¶
Metalické a Zdrsnené¶
Tieto hodnoty sa načítajú z uzla Principiálne BSDF. Ak sú oba tieto vstupy nepripojené, uzol zobrazí posúvače na ovládanie ich príslušných hodnôt v rozsahu od 0,0 do 1,0 a tieto hodnoty sa skopírujú do glTF.
Pri použití obrázka glTF očakáva, že metalické hodnoty budú zakódované v modrom (B) kanáli a zdrsnenie bude zakódovaná v zelenom (G) kanáli toho istého obrázka. Ak sú obrázky pripojené k uzlu Blenderu spôsobom, ktorý nedodržiava túto konvenciu, doplnok sa môže počas exportu pokúsiť prispôsobiť obrázok správnej forme (s predĺženým časom exportu).
V strome uzlov Blenderu sa odporúča použiť uzol Oddeliť RGB na oddelenie kanálov od uzla Obrázok textúry a pripojiť zelený (G) kanál k uzlu Zdrsnený a modrý (B) ku uzlu Kovový. Exportér glTF rozpozná toto usporiadanie ako zodpovedajúce štandardu glTF, a to mu umožní jednoducho skopírovať textúru obrazu do súboru glTF počas exportu.
Uzol Obrázok textúry by mal mať nastavený Farebný priestor na možnosť Bezfarebný.
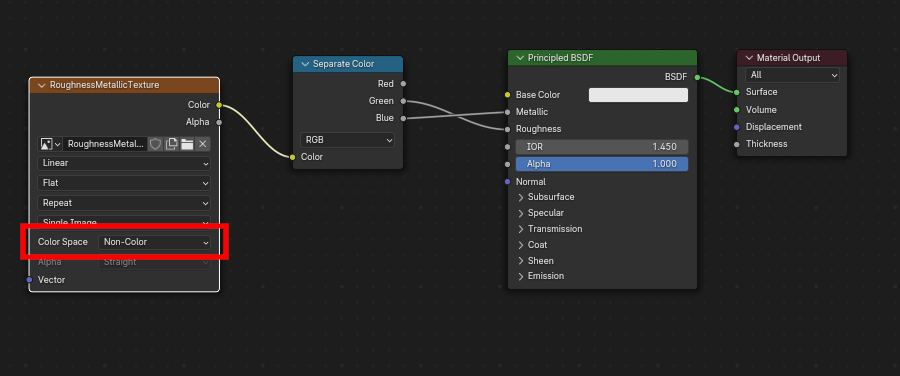
Kovový/Zdrsnený obrázok pripojený spôsobom, ktorý je v súlade so štandardom glTF, čo umožňuje jeho doslovné použitie v exportovanom súbore glTF.¶
Zapečené pohlcovanie okolím¶
glTF je schopný uložiť zapečenú mapu pohltenia okolím. V súčasnosti neexistuje žiadne usporiadanie uzlov, ktoré by spôsobilo, že Blender používa takúto mapu presne rovnakým spôsobom, ako je zamýšľané v glTF. Ak však exportér nájde vlastnú skupinu uzlov pod názvom „glTF materiál výstupu“ a nájde vstup s názvom ‚‘Pohltenie‘‘ v tejto skupine uzlov, vyhľadá tam pripojenú textúru obrazu, ktorá by sa použila ako mapa pohltenia v glTF. Efekt nemusí byť zobrazený v Blenderi, pretože Blender má iné spôsoby, ako ukázať pohlcovanie okolím, ale táto metóda umožní exportéru napísať obrázok pohltenie do glTF. To môže byť užitočné pre divákov glTF v reálnom čase, najmä na platformách, kde nemusí byť k dispozícii úsporný výkon na výpočet takýchto vecí v čase prekreslenia.
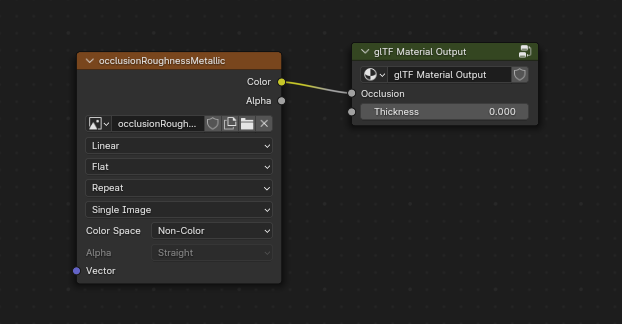
Predbežne zapečená mapa pohlcovania okolím pripojená k uzlu, ktorý sa neprekresľuje, ale exportuje sa do glTF.¶
Tip
Ak v predvoľbách povolíte doplnky editora tieňovačov, budete môcť túto vlastnú skupinu uzlov pridať z ponuky: Pridať –> Výstup –> Výstup materiálu glTF
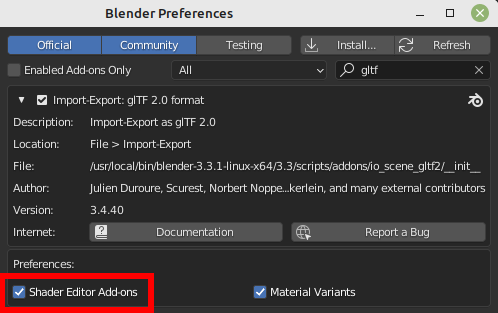
glTF ukladá pohlcovanie v červenom (R) kanáli, čo umožňuje voliteľne zdieľať rovnaký obraz s kanálmi zdrsnenia a metalickosti.
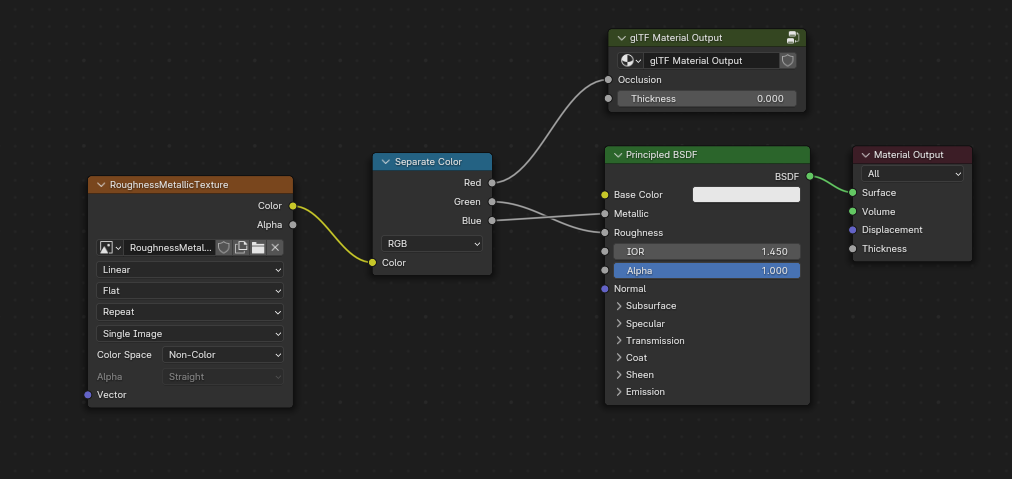
Táto kombinácia uzlov napodobňuje spôsob, akým glTF spája hodnoty pohlcovania, zdrsnenia a metalickosti do jedného obrazu.¶
Tip
Prekresľovací mechanizmus Cycles má panel Zapiecť, ktorý sa dá použiť na prekresľovanie máp pohlcovania okolím. Výsledný obraz možno uložiť a pripojiť priamo k uzlu Materiál výstupu glTF.
Normálová mapa¶
Ak chcete použiť mapovanie normálu v glTF, pripojte farebný výstup uzla Obrázok textúry k farebnému vstupu uzla Mapovanie normálu a potom pripojte normálový výstup uzla Mapovanie normálu k normálovému vstupu uzla Principiálne BSDF. Uzol Obrázok textúry by mal mať na tento účel nastavenú vlastnosť Farebný priestor na hodnotu Bezfarebný.
Uzol Mapovanie normálu mapa musí zostať na svojej predvolenej vlastnosti Priestor dotyčnice, pretože je to jediný typ mapovania normálu, ktorý glTF v súčasnosti podporuje. Silu mapovania normálu možno v tomto uzle upraviť. Exportér neexportuje tieto uzly priamo, ale použije ich na vyhľadanie správneho obrazu a skopíruje nastavenie sily do glTF.
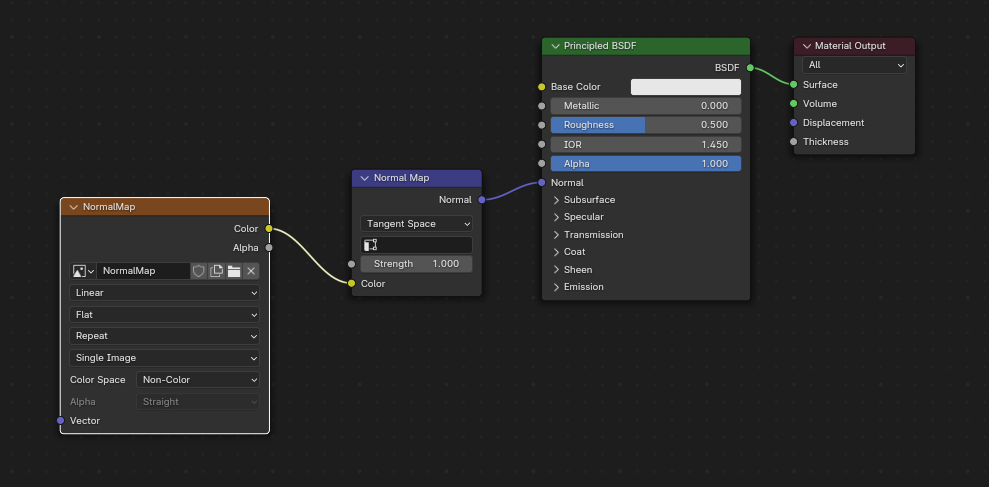
Obrázok mapovania normálu pripojený tak, aby ho exportér našiel a skopíroval do súboru glTF.¶
Tip
Prekresľovací mechanizmus Cycles má panel Zapiecť, ktorý možno použiť na prekresľovanie mapovania normálov v priestore dotyčnice z takmer akéhokoľvek iného usporiadania uzlov normálových vektorov. Prepnite typ Zapiecť na Normál. Pri použití tohto panela Zapiecť pre glTF zachovajte predvolené nastavenia priestoru (priestor: Dotyčnica, R: +X, G: +Y, B: +Z). Výsledný zapečený obrázok môžete uložiť a zapojiť do nového materiálu použitím uzla Mapovanie normálu, ako je opísané vyššie, čo umožní jeho správny export.
Pozrite si časť: Zapečenie prekreslenia Cycles
Emisný¶
Uzol Obrázok textúry možno pripojiť k vstupu Emisie na uzle Principiálne BSDF a zahrnúť tak mapu vyžarovania s materiálom glTF. Alternatívne môže byť uzol Obrázok textúry pripojený k uzlu Emisie a voliteľne kombinovaný s vlastnosťami z uzla Principiálne BSDF prostredníctvom uzla Pridať tieňovač.
Ak je mapa vyžarovania v materiáli sama, je najlepšie nastaviť predvolenú hodnotu Základná farba na čiernu a predvolenú hodnotu Zdrsnenie na 1,0. Tým sa minimalizuje vplyv ostatných kanálov, ak nie sú potrebné.
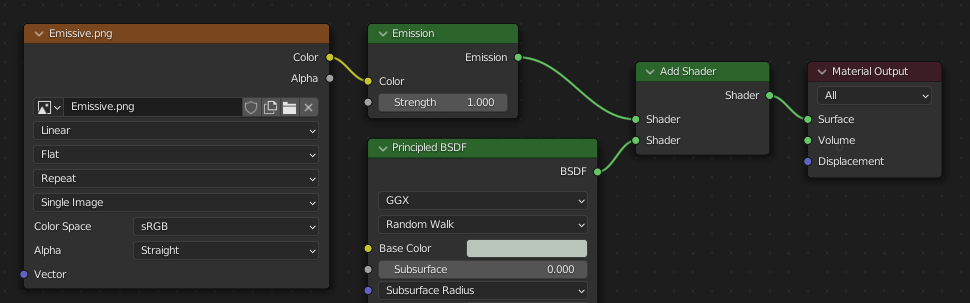
Toto usporiadanie je podporované kvôli spätnej kompatibilite. Jednoduchšie je použiť priamo uzol Principiálne BSDF.¶
Ak je niektorá zložka emisného faktora (emissiveFactor) > 1.0, použije sa rozšírenie KHR_materials_emissive_strength.
Bezfarebný lak¶
Ak má vstup Bezfarebný lak v uzle Principiálne BSDF nenulovú predvolenú hodnotu alebo pripojený uzol Obrázok textúry, do exportu sa zahrnie glTF rozšírenie KHR_materials_clearcoat. Toto rozšírenie bude zahŕňať aj hodnotu alebo Obrázok textúry zo vstupu Zdrsnenie bezfarebného laku, ak je k dostupné.
Ak sa používajú textúry obrázkov, glTF vyžaduje, aby sa hodnoty bezfarebného laku zapísali do červeného (R) kanála a Zdrsnenie bezfarebného laku do zeleného (G) kanála. Ak sú pripojené monochromatické obrázky, exportér ich premapuje na tieto farebné kanály.
Vstup Normál bezfarebného laku prijíma rovnaké druhy vstupov ako základný vstup Normál, konkrétne mapovanie normálov v priestore dotyčnice s +Y nahor a užívateľom definovanej sily. Tento vstup môže opätovne použiť rovnaké mapovanie normálov, akú používa základný materiál, alebo mu môže byť priradená vlastné mapovanie normálov, prípadne môže zostať odpojený pre vyhladený lak.
Všetky uzly textúry obrazu používané na tieňovanie bezfarebného laku by mali mať Farebný priestor nastavený na možnosť Bezfarebný.
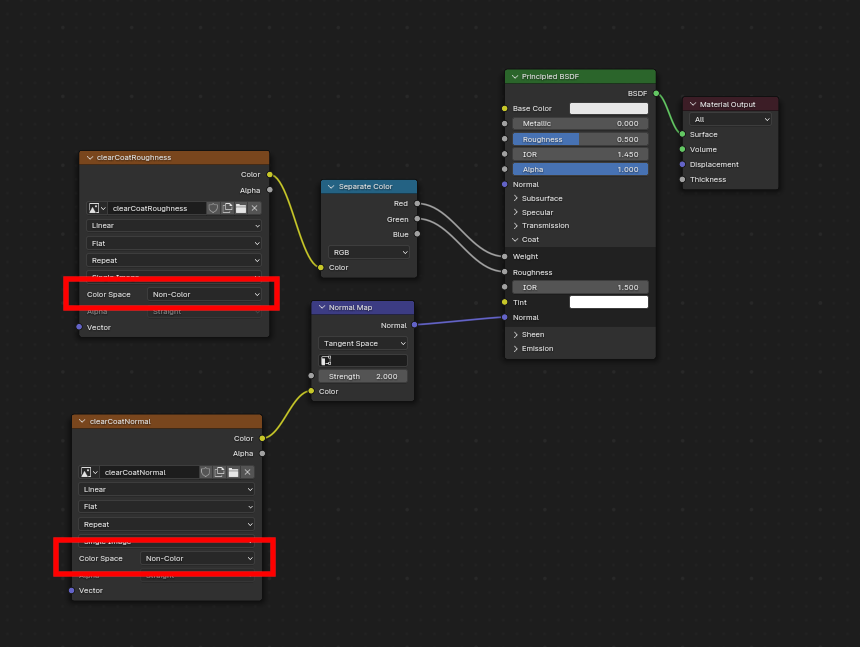
Príklad komplexnej aplikácie bezfarebného náteru, ktorá sa správne exportuje do glTF. Oveľa jednoduchší vyhladený lak možno aplikovať len zo samotného uzla Principiálne BSDF.¶
Lesk¶
Ak je používané Drsnosť lesku textúry, glTF vyžaduje, aby sa hodnoty zapisovali do kanála alfa (A).
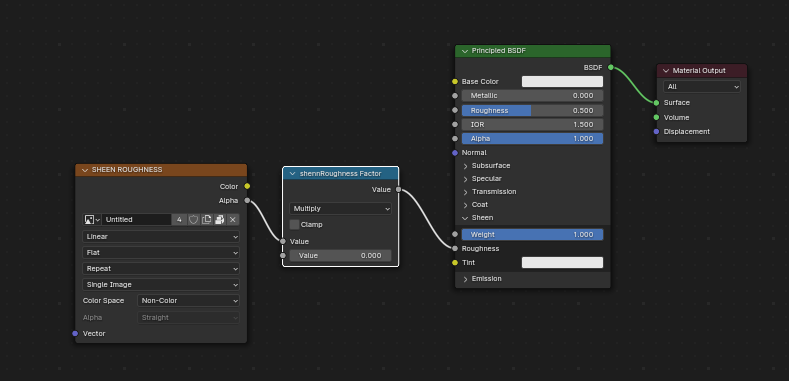
Tip
Uzol Lesk BSDF je k dispozícii iba v mechanizme prekreslenia Cycles Možno budete musieť dočasne prejsť na Cycles, aby ste pridali tento uzol, a vrátiť sa späť do EEVEE.
Odraz¶
Ak je na vstupe IOR úroveň zrkadlenia alebo Odtieň zrkadlenia uzla Principiálna BSDF pripojená iná ako predvolená hodnota alebo uzol Obrázok textúry, do exportu sa zahrnie rozšírenie glTF KHR_materials_specular.
Anizotropná¶
Anizotropné textúry a údaje je potrebné konvertovať pri exporte a pri importe.
Pri importe sa vytvorí niekoľko uzlov na riadenie tejto konverzie
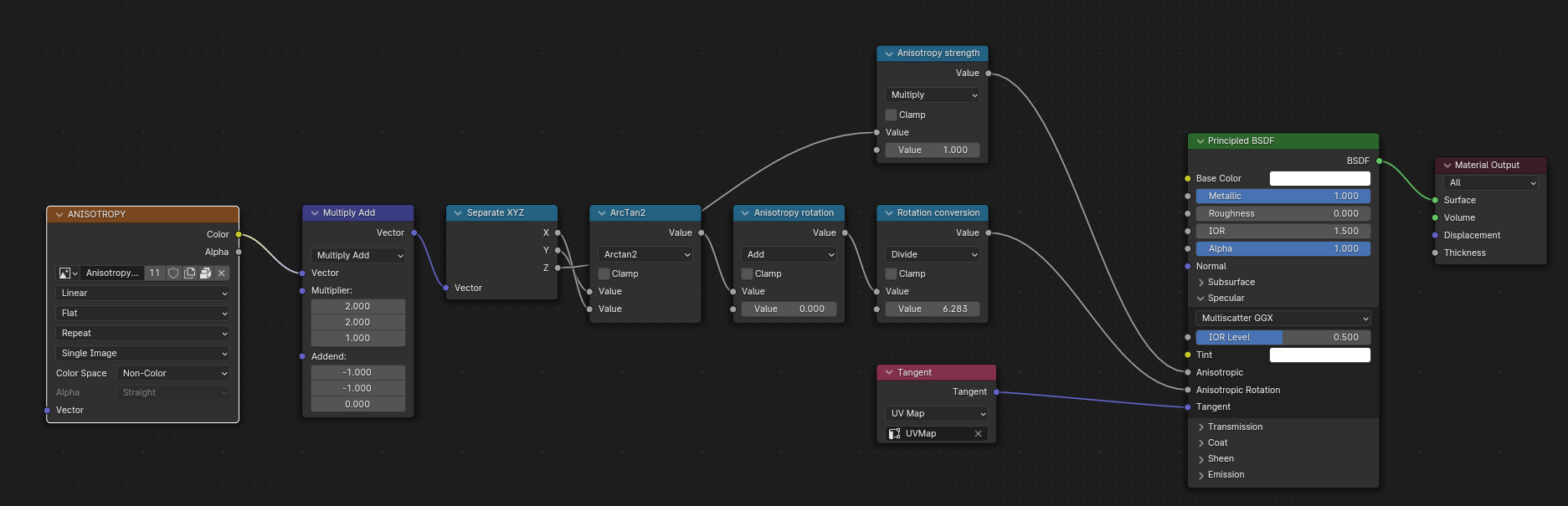
Pri exporte sa zistia presne tie isté uzly a použijú sa na export údajov.
Pri exporte môžete tiež pripojiť niektoré textúry v odtieňoch sivej pre zásuvky Anizotropné a Anizotropná rotácia. Potom exportér konvertuje tieto textúry na textúru kompatibilnú s glTF.
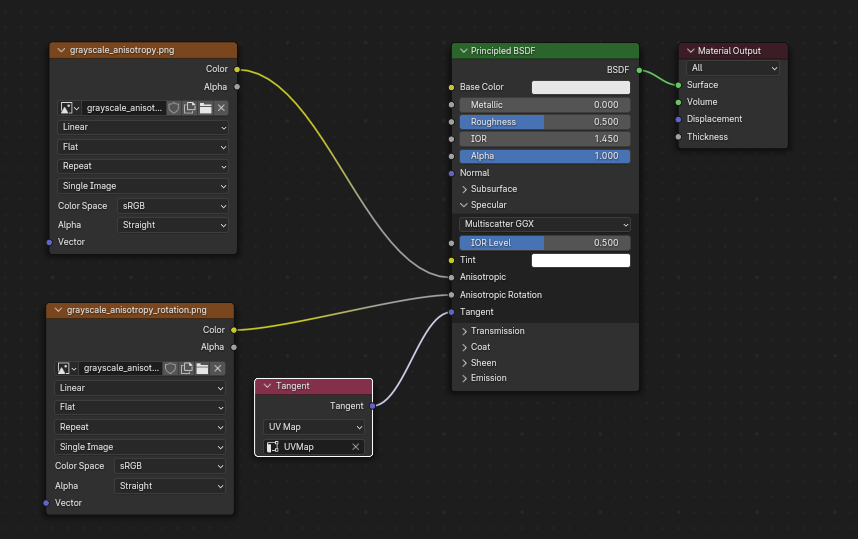
Všimnite si, že zásuvka mapy dotyčníc musí byť prepojená s uzlom mapy dotyčníc UV mapy. Vybraná UV mapa musí byť UV mapou normálovej mapy.
Prestup¶
Ak má vstup Prestup na uzle Principiálne BSDF nenulovú predvolenú hodnotu alebo pripojený uzol Obrázok textúry, do exportu sa zahrnie glTF rozšírenie KHR_materials_transmission. Keď sa používa textúra, glTF ukladá hodnoty v červenom (R) kanáli. Farebný priestor by mal byť nastavený na možnosť Bezfarebný.
Prestup sa líši od alfa prelínania, pretože prestup umožňuje zrkadlové odrazy v plnej sile. V glTF je alpha prelínanie určené na reprezentáciu fyzikálnych materiálov, ktoré čiastočne chýbajú v zadanej geometrii, ako napríklad lekársky gázový obväz. Prestup je určený na reprezentáciu fyzikálnych materiálov, ktoré sú plné, ale umožňujú, aby cez materiál prechádzalo nespektrálne odrazené svetlo, ako napríklad sklo.
Tip
Drsnosť základu materiálu sa môže použiť na rozostrenie prestupu, podobne ako matné sklo.
Tip
Typicky by mal režim alfa prelínania priepustného materiálu zostať „Nepriehľadný“, čo je predvolené nastavenie, pokiaľ materiál nepokrýva zadanú geometriu len čiastočne.
Poznámka
V mechanizmoch reálneho času, ktoré podporujú prestup, môžu rôzne technické obmedzenia v mechanizme určovať, ktoré časti scény sú viditeľné cez prenášaný povrch. Najmä materiály prenosu nemusia byť viditeľné za inými materiálmi prestupu. Tieto obmedzenia ovplyvňujú fyzikálne založený prestup, ale nie materiály s alfou, ktoré nie sú prestupové.
Poznámka
Ak chcete na svojom modeli povoliť lom, musí sa v dodatku s KHR_materials_volume použiť aj KHR_materials_transmission. Pozrite si časť dokumentácie vyhradený Objem.
Varovanie
Implementácia prestupu je pre mechanizmy prekresľovania v reálnom čase zložitá a podpora rozšírenia glTF KHR_materials_transmission ešte nie je rozšírená.
Index lomu (IOR)¶
Pri importe existujú dve rôzne situácie:
ak nie je nastavená hodnota
KHR_materials_ior, hodnota IOR uzla Principiálne BSDF je nastavená na 1,5, čo je predvolená hodnota IOR v glTF.Ak je nastavená, hodnota
KHR_materials_iorsa použije na nastavenie hodnoty IOR Principiálne BSDF.
Pri exporte sa IOR zahrnie do exportu len vtedy, ak sa použije aj jedno z týchto rozšírení:
KHR_materials_transmissionKHR_materials_volumeKHR_materials_specular
IOR s hodnotou 1,5 nie sú zahrnuté do exportu, pretože ide o predvolenú hodnotu IOR glTF.
Objem¶
Objem možno exportovať použitím uzla Pohltenie objemu, ktorý je prepojený so zásuvkou Objem výstupného uzla. Údaje sa budú exportovať použitím rozšírenia KHR_materials_volume.
Aby sa objem mohol exportovať, musí byť na uzle Principiálne BSDF nastavený nejaký prestup.
Farba uzla Absorpcia objemu sa používa ako farba útlmu glTF. Pre túto vlastnosť nie je povolená žiadna textúra.
Hustota uzla Absorpcia objemu sa používa ako inverzná hodnota útlmovej vzdialenosti glTF.
Hrúbku možno pripojiť do zásuvky Hrúbka uzla vlastnej skupiny
glTF materiál výstupu.Ak sa pre hrúbku používa textúra, musí byť pripojená na (
G) zelený kanál obrázka.

Varianty glTF¶
Poznámka
Ak chcete využívať všetky varianty, musíte v nastaveniach doplnku povoliť užívateľské rozhranie
V Blenderi existujú dve miesta na správu variantov glTF
V 3D zábere na karte
glTF VariantyPokročilé nastavenia v časti Vlastnosti materiálu povrchovej siete (pozri časť Pokročilé kontroly variantov glTF)
Hlavný koncept, ktorý je potrebné pochopiť pri používaní variantov, je, že každá zásuvka materiálov sa použije ako ekvivalent prvotného tvaru glTF.
Prepínanie variantov glTF¶
Po importovaní súboru glTF s príponou KHR_materials_variants je možné zobraziť všetky varianty.
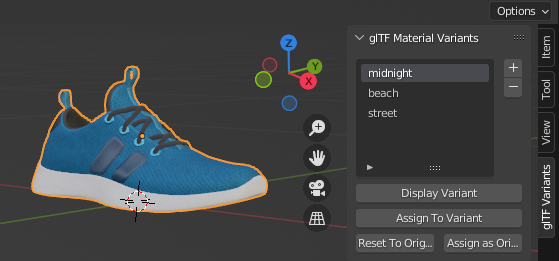
Variant môžete prepnúť tak, že vyberiete variant, ktorý chcete zobraziť, a potom kliknete na Zobraziť variant.
Na predvolené materiály (keď sa nepoužívajú žiadne varianty) sa môžete prepnúť kliknutím na Obnoviť predvolené.
Vytvorenie variantov glTF¶
Nový variant môžete pridať kliknutím na + vpravo v zozname variantov. Potom môžete zmeniť názov dvojitým kliknutím.
Po zmene materiálov v zásuvkách materiálov môžete priradiť aktuálne materiály k aktívnemu variantu použitím funkcie Priradiť k variantu.
Predvolené materiály môžete nastaviť aj použitím funkcie Priradiť ako originál. Tieto materiály budú exportované ako predvolený materiál v glTF. Ide o materiály, ktoré sa zobrazia v každom prehliadači, ktorý nespravuje rozšírenie KHR_materials_variants.
Pokročilé kontroly variantov glTF¶
Ak chcete skontrolovať prvotný tvar po prvotnom tvare, aké varianty sa používajú, môžete prejsť do časti Vlastnosti materiálov povrchovej siete.
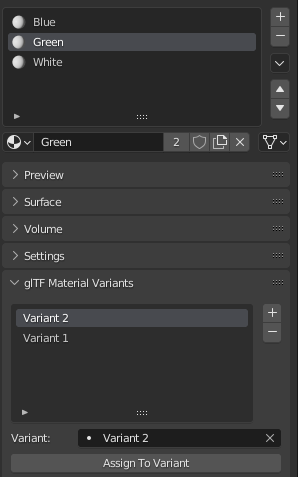
Karta glTF Varianty materiálu sa vzťahuje na aktívnu zásuvku materiálu a materiál používaný touto zásuvkou. Môžete vidieť všetky Varianty, ktoré používajú tento materiál pre danú Zásuvku/Prvotný tvar.
Na tejto karte môžete priradiť materiál k variantom, ale odporúčame to vykonať na karte 3D záberu.
Vyradenie Obojstranné / Zadnej plôšky¶
V prípade materiálov, pri ktorých budú viditeľné len predné strany, zapnite funkciu Vyradenie zadnej plôšky na paneli Nastavenia materiálu EEVEE Keď používate iné mechanizmy (Cycles, Workbench), môžete dočasne prepnúť na EEVEE, aby ste nakonfigurovali toto nastavenie, a potom sa prepnúť späť.
V prípade obojstranných materiálov ponechajte toto políčko neškrtnuté.
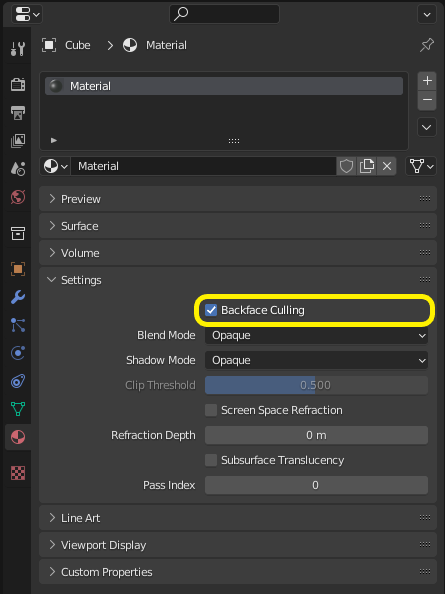
Inverzné nastavenie ovláda príznak Obojstranné glTF.¶
Režimy alfa¶
glTF má tri režimy alfa, podľa toho, či je hodnota alfa vždy 1, vždy 0 alebo 1, alebo môže byť medzi 0 a 1. Exportér automaticky určí režim alfa z uzlov pripojených k zásuvke Alfa.
- Nepriehľadné
V režime nepriehľadné je alfa materiálu vždy 1.
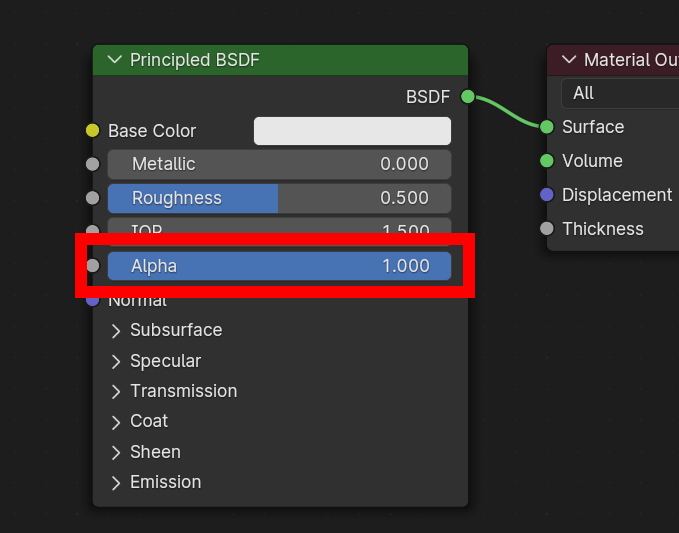
- Maska
V režime masky je alfa materiálu vždy 0 alebo 1. Tým sa vytvorí priehľadnosť „výrezu“, kde je pevný okraj medzi nepriehľadnými a priehľadnými oblasťami, a môže sa použiť pre veci, ako sú listy alebo látka s otvormi. Ak chcete tento režim povoliť, použite uzol Matematika na zaokrúhlenie hodnoty alfa na 0 alebo 1.
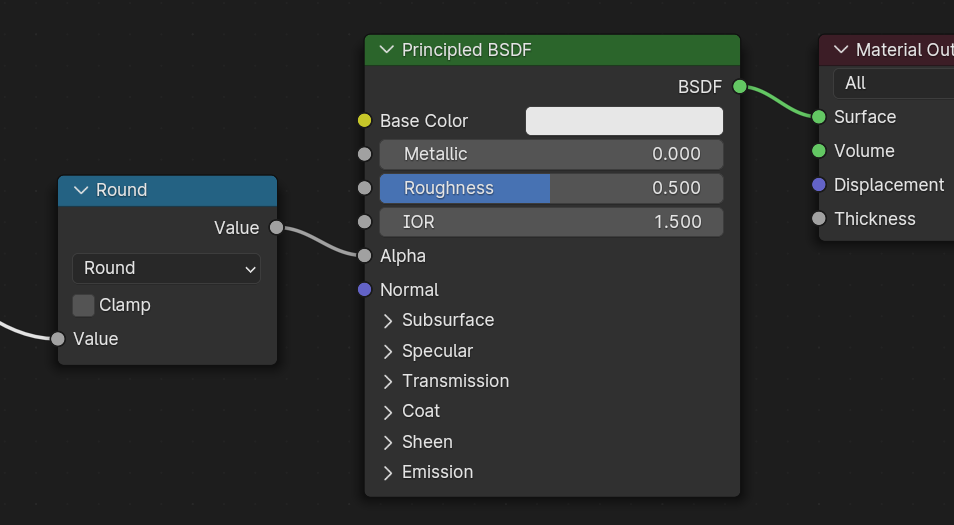
Zaokrúhľovaním sa hodnoty alfa, ktoré sú 0,5 alebo vyššie, zvýšia na 1 a hodnoty nižšie ako 0,5 sa znížia na 1. Je možné použiť aj inú hraničnú hodnotu ako 0,5 použitím uzlov Matematika na vykonanie
1 - ( alfa < hraničná hodnota).Režim masky je v podstate rovnaký ako režim prelínania „ Alfa klip“ v EEVEE, ale používa uzly tieňovača, takže funguje aj v iných mechanizmoch prekresľovania.
- Prelínať
Pri materiáloch, ktoré nepoužívajú ani jeden z týchto spôsobov, sa použije režim prelínania. Režim prelínania umožňuje čiastočne priehľadné povrchy, ktoré zafarbujú objekty, ktoré sú cez nich viditeľné, podobne ako vrstvy farebnej fólie. Čiastočná priehľadnosť je však zložitá na prekresľovanie a prehliadače glTF môžu v netriviálnych scénach, ktoré používajú režim prelínania, vykazovať vizuálne artefakty.
Ak sa chcete vyhnúť artefaktom, môže byť dobrým nápadom oddeliť časti modelu, ktoré môžu používať režim nepriehľadnosti alebo masky, a používať režim prelínania len v tých častiach, kde je to potrebné, alebo používať len jednu vrstvu priehľadných polygónov pred nepriehľadnými objektmi.
UV mapovanie¶
Ovládanie výberu a transformácie UV mapy je dostupné pripojením uzla UV mapovanie a uzla Mapovanie k ľubovoľnému uzlu Obrázok textúry.
Nastavenia z uzla Mapovanie sa exportujú použitím rozšírenia glTF s názvom KHR_texture_transform. V hornej časti sa nachádza výber typu mapovania. Odporúčaným typom na export je Bod. Podporované sú aj typy Textúra a Vektor. Podporované posuvy sú:
Poloha - X a Y
Rotácia - iba Z
Mierka - X a Y
Pre typ Textúra musia byť hodnoty Mierka X a Y rovnaké (rovnomerná zmena mierky).
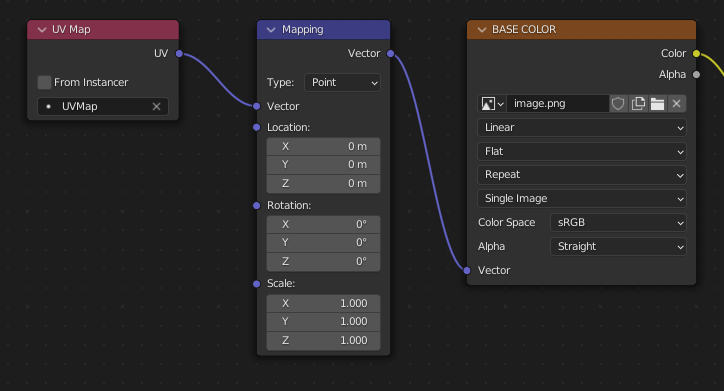
Zámerný výber UV mapovania.¶
Tip
Tieto uzly sú voliteľné. Nie všetky čítačky glTF podporujú viacnásobné UV mapy alebo transformácie textúr.
Faktory¶
Všetky uzly Obrázok textúry môžu byť voliteľne vynásobené konštantnou farbou alebo skalárom. Tie sa zapíšu ako faktory do súboru glTF, čo sú čísla, ktoré sa vynásobia so zadanými textúrami obrazu. Tieto faktory nie sú bežné.
Použije matematický uzol (násobenie) pre skalárne faktory. Použije druhej hodnoty ako faktora
Pre faktory farby použite uzol Zmiešať (farba / vynásobiť). Nastavte faktor na 1 a ako faktory použite Farbu2 (B)
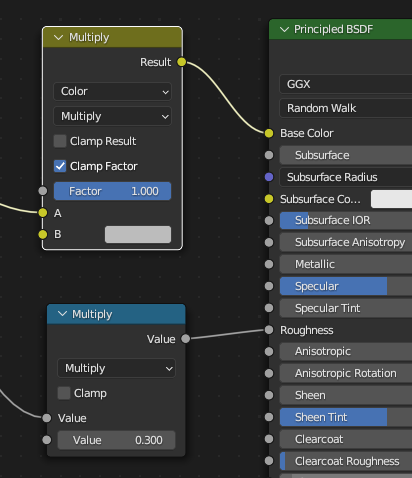
Napríklad¶
V prípade potreby môže jeden materiál používať všetky vyššie uvedené spôsoby súčasne. Na tomto obrázku je znázornená typická štruktúra uzla, keď sa použije niekoľko z vyššie uvedených možností naraz:
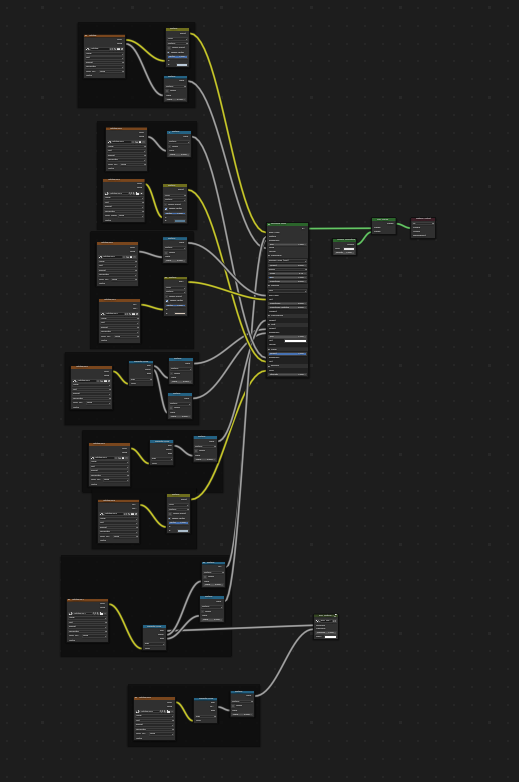
Materiál Principiálne BSDF s textúrou vyžarovania.¶
UDIM¶
UDIM je spôsob, ako uložiť viacero textúr do jedného obrazového súboru. Systém UDIM podporuje Blender, ale nepodporuje ho glTF. Pri exporte modelu, ktorý používa UDIM, doplnok automaticky rozdelí obrázok na viacero obrázkov, jeden pre každú dlaždicu, a aktualizuje uzly materiálu tak, aby používali nové obrázky. Všetky textúry UDIM musia používať rovnakú UV mapu, aby sa dali exportovať.
Export Beztieňového (bez osvetlenia) materiálu¶
Na export neosvetleného materiálu, primiešajte lúč kamery a vyhnite sa použitiu uzla Principiálne BSDF.
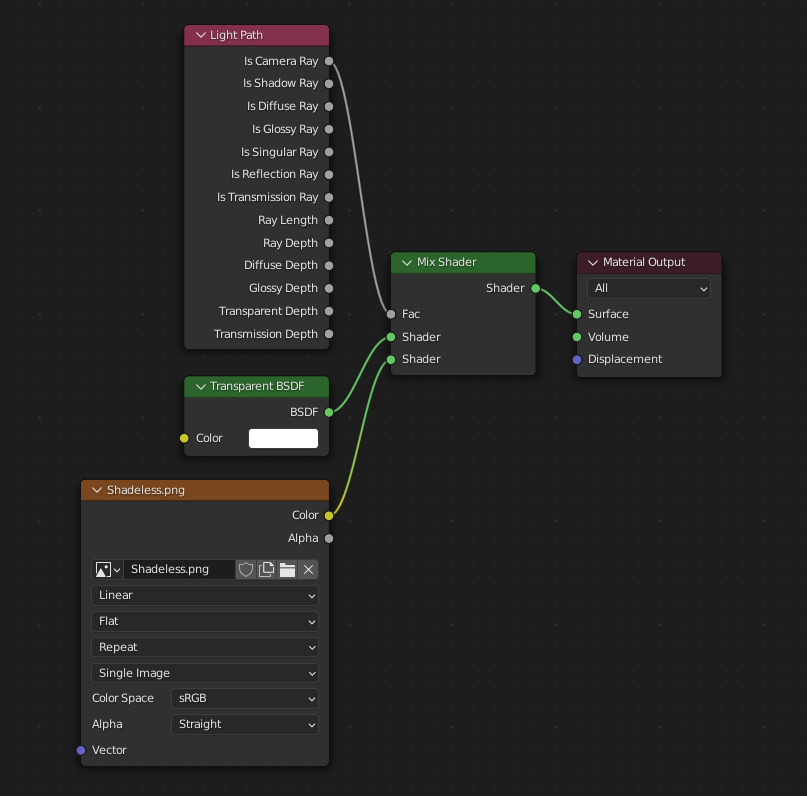
Jedno z niekoľkých podobných usporiadaní uzlov, ktoré exportujú KHR_materials_unlit a prekresľujú v Blenderi bez tieňov.¶
Rozšírenia¶
Základný formát glTF 2.0 možno rozšíriť o ďalšie informácie použitím rozšírení glTF. To umožňuje, aby formát súboru obsahoval podrobnosti, ktoré sa v čase prvého uverejnenia nepovažovali za univerzálne. Nie všetky čítačky glTF podporujú všetky rozšírenia, ale niektoré sú pomerne rozšírené.
Niektoré funkcie Blenderu je možné exportovať do glTF iba prostredníctvom týchto rozšírení. Nasledujúce rozšírenia glTF 2.0 sú podporované priamo týmto doplnkom:
Import
KHR_materials_pbrSpecularGlossinessKHR_materials_clearcoatKHR_materials_transmissionKHR_materials_unlitKHR_materials_emissive_strengthKHR_materials_volumeKHR_materials_sheenKHR_materials_specularKHR_materials_anisotropyKHR_materials_iorKHR_materials_variantsKHR_lights_punctualKHR_texture_transformKHR_mesh_quantizationEXT_mesh_gpu_instancing
Export
KHR_draco_mesh_compressionKHR_lights_punctualKHR_materials_clearcoatKHR_materials_transmissionKHR_materials_unlitKHR_materials_emissive_strengthKHR_materials_volumeKHR_materials_sheenKHR_materials_specularKHR_materials_anisotropyKHR_materials_iorKHR_materials_variantsKHR_texture_transformEXT_mesh_gpu_instancing
Rozšírenia glTF tretích strán¶
Vývojári Pythonu môžu pridať podporu Blenderu pre ďalšie rozšírenia glTF napísaním vlastného doplnku tretej strany bez toho, aby museli upravovať tento doplnok glTF. Ďalšie informácie nájdete v príklade na GitHub a v prípade potreby zaregistrujte predponu rozšírenia.
Užívateľské vlastnosti¶
Užívateľské vlastnosti sú vždy importované a budú exportované z väčšiny objektov, ak je pred exportom zvolená možnosť . Tie sú uložené v poli extra na príslušnom objekte v súbore glTF.
Na rozdiel od rozšírení glTF nemajú vlastné vlastnosti (extra) definovaný priestor názvov a môžu sa používať na akékoľvek účely špecifické pre užívateľa alebo aplikáciu.
Animácie¶
Animácia glTF mení transformácie objektov alebo kostí pózy alebo hodnoty kľúčových tvarov. Jedna animácia môže ovplyvniť viacero objektov a v súbore glTF môže byť viacero animácií.
Import¶
Importované modely sú nastavené tak, aby sa automaticky prehrávala prvá animácia v súbore. Ak chcete vidieť jej prehrávanie, prejdite na časovú os.
Ak súbor obsahuje viacero animácií, ostatné sa usporiadajú použitím Editora nelineárnej animácie. Každá animácia sa stane akciou uloženou do stopy NLA. Názov stopy je názov animácie glTF. Ak chcete zviditeľniť animáciu v rámci danej stopy, kliknite na tlačidlo Samostatne (ikona hviezdičky) vedľa stopy, ktorú chcete prehrať.
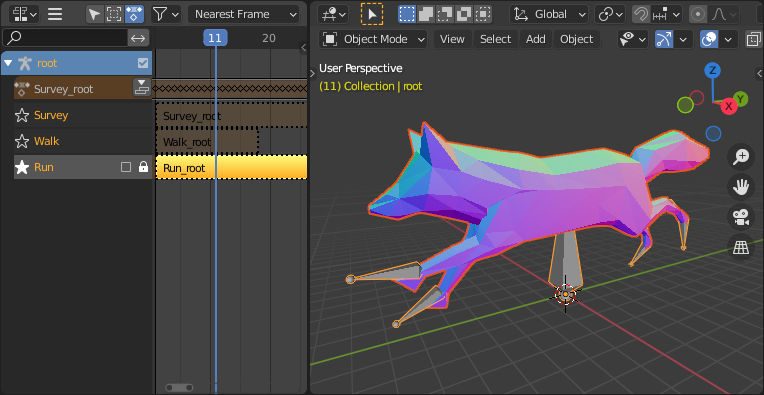
Toto je model príklad líšky, ktorý zobrazuje animáciu „Spustiť“.¶
Ak animácia ovplyvňuje viacero objektov, bude rozdelená na viacero častí. Časť animácie, ktorá ovplyvňuje jeden objekt, sa stane akciou uloženou na tomto objekte. Použitím názvov stôp zistíte, ktoré akcie sú súčasťou tej istej animácie. Ak chcete prehrať celú animáciu, musíte povoliť funkciu Samostatne (ikona hviezdičky) pre všetky jej stopy.
Poznámka
V súčasnosti nie je možné zobraziť neanimovanú pózu modelu, ktorý mal animácie.
Môžete tiež použiť prepínač animácií, ktorý nájdete v editore Expozičný hárok.
Poznámka
Ak chcete zobraziť prepínač animácií, musíte povoliť užívateľské rozhranie v nastaveniach doplnku
Môžete prepnúť všetky importované animácie. Automaticky zapne funkciu Solo (ikona hviezdičky) pre všetky potrebné stopy. Taktiež obnoví neanimovaný objekt na transformáciu Rest.
Export¶
Animácie môžete exportovať rôznymi spôsobmi. Spôsob, akým sa animácie glTF vytvárajú z akcií / NLA, sa riadi pomocou možnosti exportu .
Akcie (predvolené)¶
Akcia bude exportovaná, ak je aktívnou akciou na objekte alebo je uložená na stopu NLA (napr. tlačidlami Ukryť alebo Stlačiť dole v editore akcií). Akcie, ktoré nie sú spojené s objektom jedným z týchto spôsobov, sa neexportujú. Ak máte viacero akcií, ktoré chcete exportovať, uistite sa, že sú ukryté!
Animácia glTF môže mať názov, ktorý je predvolene názvom akcie. Môžete ho prepísať premenovaním jej stopy NLA z NLATrack/[Action Stash] na názov, ktorý chcete použiť. Napríklad na obr. model líšky sa vyexportuje s tromi animáciami: „Prieskum“, „Chôdza“ a „Beh“. Ak premenujete dve stopy na dvoch rôznych objektoch na rovnaký názov, stanú sa súčasťou rovnakej animácie glTF a budú sa prehrávať spoločne.
Importér usporiada akcie tak, aby sa v tomto režime exportovali správne.
Tento režim je užitočný, ak exportujete pre herný mechanizmus s knižnicou animácií postavy. Každá akcia musí byť na vlastnej stope NLA.
Zlúčené aktívne akcie¶
V tomto režime sa nepoužíva organizácia NLA a exportuje sa len jedna animácia s použitím aktívnych akcií na všetkých objektoch.
NLA stopy¶
V tomto režime bude každá stopa NLA exportovaná ako nezávislá animácia glTF. Tento režim je užitočný, ak používate modifikátory Pás alebo ak získate viac akcií na rovnakej stope.
Ak premenujete dve stopy na dvoch rôznych objektoch na rovnaký názov, stanú sa súčasťou rovnakej animácie glTF a budú sa prehrávať spoločne.
Scéna¶
Použitím možnosti Scény sa animácie vyexportujú tak, ako ich vidíte v zábere. Môžete si vybrať, či chcete exportovať jednu animáciu glTF, alebo každý objekt zvlášť.
Poznámka
Nezabudnite, že sú podporované len niektoré typy animácií:
Transformácia objektu (poloha, rotácia, mierka)
Póza kostí
Hodnoty kľúčového tvaru
Animácia iných vlastností, ako je fyzika, svetlá alebo materiály, sa ignoruje.
Poznámka
Aby bolo možné ukážky animácií kľúčových tvarov riadených ovládačmi použitím transformácií kostí, musia byť na povrchovej sieti objektu, ktorý je priamym potomkom armatúry kostí.
Poznámka
Iba režim Akcie (pôvodné) a Zlúčené aktívne akcie dokáže spracovať nenasnímané animácie.
Varianty formátu súborov¶
Špecifikácia glTF určuje rôzne spôsoby ukladania údajov. Importér spracúva všetky tieto spôsoby. Exportér požiada užívateľa o výber jednej z týchto foriem:
Binárne glTF (.glb)¶
Tým sa vytvorí jeden súbor .glb so všetkými údajmi povrchovej siete, textúrami obrázkov a súvisiacimi informáciami zabalenými do jedného binárneho súboru.
Tip
Použitie jedného súboru uľahčuje zdieľanie alebo kopírovanie modelu do iných systémov a služieb.
Oddelené glTF (.gltf + .bin + textúry)¶
Vytvorí sa textový súbor .gltf vo formáte JSON, ktorý popisuje celkovú štruktúru, spolu so súborom .bin obsahujúcim údaje povrchových sietí a vektorov a voliteľne niekoľko súborov .png alebo .jpg obsahujúcich obrazové textúry, na ktoré odkazuje súbor .gltf.
Tip
Ak má užívateľ k dispozícii sortiment samostatných súborov, môže sa po dokončení exportu oveľa ľahšie vrátiť a upraviť JSON alebo obrázky.
Poznámka
Uvedomte si, že zdieľanie tohto formátu si vyžaduje zdieľanie všetkých týchto samostatných súborov spoločne ako skupiny.
Vnorený glTF (.gltf)¶
Vytvorí sa textový súbor .gltf vo formáte JSON so všetkými údajmi o povrchovej sieti a údajmi o obrázku zakódovanými (použitím Base64) v súbore. Táto forma je užitočná, ak sa aktívum musí zdieľať prostredníctvom spojenia, ktoré je len textové.
Varovanie
Táto forma je najmenej účinná z dostupných foriem a mala by sa používať len v prípade potreby. K dispozícii je len vtedy, keď ste ho aktivovali v nastaveniach doplnku.
Vlastnosti¶
Import¶
- Zbaliť obrázky
Zbalí všetky obrázky do blend súboru.
- Zlúčiť vrcholy
Formát glTF vyžaduje, aby sa diskontinuálne normály, UV súradnice a ďalšie atribúty vrcholov uložili ako oddelené vrcholy, ako je vyžadované pri vykresľovaní na typickom grafickom hardvéri. Táto možnosť sa pokúša kombinovať vrcholy umiestnené spolu, kde je to možné. V súčasnosti nie je možné kombinovať vrcholy s rôznymi normálmi.
- Tieňovanie
Určuje, ako sa počas importu vypočítajú normály.
- Odhadnúť originálnu väzbu pózy
Určuje pózu pre kosti (a následne pre povrchovej siete s pokožkou) v režime editácie. Ak je zapnutá, pokúša sa odhadnúť pózu, ktorá bola použitá na výpočet inverzných matríc väzieb.
- Smer kostí
Mení heuristiku, ktorú importér používa pri rozhodovaní o umiestnení hrotov kostí. Upozorňujeme, že nastavenie Fortune môže spôsobiť nepresnosti v modeloch, ktoré používajú nerovnomernú zmenu mierky. V ostatných prípadoch je toto nastavenie čisto estetické. Predvolená hodnota nezmení os a je najlepšia na reexport z Blenderu. Táto predvolená možnosť zmení režim zobrazenia (pridanie tvaru a zmena vzťahovej čiary), aby ste mali lepší pohľad, aj keď pôvodné osi kostí nie sú najpresnejšie (z estetického hľadiska)
- Režim osvetlenia
Voliteľná spätná kompatibilita pre neštandardné mechanizmy prekresľovania. Platí pre svetlá. Štandard: Fyzicky založené osvetľovacie jednotky glTF (cd, lx, nt). Bezjednotkové: Nefyzické, bezjednotkové osvetlenie. Užitočné, keď nie sú k dispozícii ovládacie prvky expozície Raw (zastarané): Svetlá Blendera bez konverzie
- Import WebP textúr
Ak existuje textúra vo formáte WebP, načíta textúru WebP namiesto náhradnej textúry png/jpg.
Export¶
- Formát
Pozrite si časť: Varianty formátu súboru.
- Zachovať originálne
Iba pre glTF Samostatný formát súboru. Ak je to možné, uchovávajte pôvodné súbory textúr. Upozornenie: ak použijete viac ako jednu textúru, kde štandard pbr vyžaduje iba jednu, použije sa iba jedna textúra. To môže viesť k neočakávaným výsledkom
- Textúry
Iba pre glTF Samostatný formát súboru. Priečinok na umiestnenie súborov textúr. Vo vzťahu k súboru gltf.
- Autorské práva
Zákonné práva a podmienky pre model.
- Zapamätať si nastavenia exportu
Uloží nastavenia exportu do blend súboru, aby sa vyvolali pri ďalšom otvorení súboru.
Zahrnuté¶
- Vybrané objekty
Exportuje len vybrané objekty.
- Viditeľné objekty
Exportuje len viditeľné objekty.
- Prekresliteľné objekty
Exportujte len prekresliteľné objekty.
- Aktívna kolekcia
Exportuje objekty len z aktívnej kolekcie.
- Zahrnúť vnorené kolekcie
Iba keď je aktívna kolekcia zapnutá. Keď je zapnuté, exportujte rekurzívne objekty do vnorených aktívnych kolekcií.
- Aktívna scéna
Exportuje len aktívnu scénu.
- Užívateľské vlastnosti
Exportuje užívateľské vlastnosti ako extra glTF.
- Kamery
Exportuje kamery.
- Bodové svietidlá
Exportuje smerové, bodové a plošné svetlá. Používa rozšírenie glTF
KHR_lights_punctual.
Transformovať¶
- Y hore
Exportuje použitím konvencie glTF, +Y nahor.
Údaje - graf scény¶
- Inštancie uzlov geometrie
Exportuje inštancie uzlov geometrie. Táto funkcia je experimentálna.
- GPU inštancie
Export používa rozšírenia
EXT_mesh_gpu_instancing.- Zrovnať hierarchie objektov
Užitočné v prípade nerozložiteľnej matice TRS. Iba opláštené siete zostanú potomkami armatúry.
- Úplná hierarchia kolekcií
Exportuje kolekcie ako prázdne, so zachovaním úplnej hierarchie. Ak sa objekt nachádza vo viacerých kolekciách, vyexportuje sa len raz, a to do prvej kolekcie, v ktorej sa nachádza.
Údaje - povrchová sieť¶
- Použiť modifikátory
Export objektov použitím vyhodnotenej povrchovej siete, čo znamená výslednú povrchovú sieť po vypočítaní všetkých modifikátorov.
- UV
Exportuje UV (súradnice textúr) s povrchovými sieťami.
- Normály
Exportuje normály vrcholov s povrchovými sieťami.
- Dotyčnice
Exportuje dotyčnice vrcholov s povrchovými sieťami.
- Atribúty
Exportuje atribúty s povrchovými sieťami, keď názov začína podčiarknutím.
- Voľné hrany
Exportuje voľné okraje ako čiary, pričom použije materiál z prvého zásobníka materiálu.
- Voľné body
Exportuje voľné body ako body glTF s použitím materiálu z prvého zásobníka materiálu.
- Zdieľaný prístup
Pre trojuholníky použije zdieľaný prístupový modul pre indexy. Je to efektívnejšie (menšie súbory, keď máte veľa materiálov).
Údaje - Povrchová sieť - Farba vrcholov¶
- Použiť farbu vrcholu
- Materiál:
Exportuje farby vrcholu pri použití v strome uzlov materiálu ako násobiteľ základnej farby. Toto je predvolené nastavenie, ktoré je najpresnejšie z hľadiska špecifikácie glTF.
- Aktívne:
Exportuje aktívne farby vrcholov, aj keď sa nepoužívajú v strome materiálových uzlov. Plne kompatibilný prehliadač glTF by mal tento VC zobrazovať ako násobiteľ základnej farby.
- Žiadne:
Bez exportu farby vrcholov.
- Exportovať všetky farby vrcholov
Exportuje všetky farby vrcholov, ďalšie VC budú COLOR_1, COLOR_2 atď.
- Exportuje farbu aktívneho vrcholu, keď je bez materiálu
Exportuje farbu aktívneho vrcholu, keď objektu nie je priradený žiadny materiál.
Údaje - Materiál¶
- Materiály
Exportuje kompletné materiály, iba zástupné materiály (všetky prvotné tvary, ale bez materiálov) alebo neexportuje materiály. (V poslednom prípade sa prvotné tavry zlúčia, čím sa stratia informácie o zásuvkách materiálov).
- Obrázky
Výstupný formát pre obrázky. PNG je bezstratový a všeobecne sa uprednostňuje, ale JPEG môže byť vhodnejší pre webové aplikácie kvôli menšej veľkosti súboru. Ak je vybraný formát WebP, všetky textúry sa uložia ako WebP bez akéhokoľvek spätného formátu png/jpg. Ak je zvolená možnosť Žiadne, materiály sa exportujú bez textúr.
- Kvalita obrázku
Pri exporte súborov jpeg alebo WebP súborov, kvalita exportovaného súboru.
- Vytvoriť WebP
Okrem existujúcej textúry vytvorí pre každú textúru textúru WebP. Pre už vytvorené textúry WebP sa nič nestane.
- Spätná väzba WebP
Pre všetky textúry WebP vytvorí záložnú png textúru.
- Nepoužité obrázky
Exportuje obrázky, ktoré sa nepoužívajú v žiadnom materiáli.
- Nepoužité textúry
Exportuje informácie o textúre (snímkovač, obrázok, súradnice textúr), ktoré sa nepoužívajú v žiadnom materiáli.
Údaje - Kľúčové tvary¶
Exportuje kľúčové tvary (morfologické ciele).
- Normály kľúčového tvaru
Exportuje normály vrcholov s kľúčovými tvarmi (morfické ciele).
- Dotyčnice kľúčového tvaru
Exportuje dotyčnice vrcholov s kľúčovými tvarmi (morfologické ciele).
Údaje - Kľúčové tvary - Optimalizovať¶
- Ak je to lepšie, použije zriedkavý prístupový prvok
Ak sa tým ušetrí miesto (ak je exportovaný súbor menší), použije sa Sparse Accessor („Zriedkavý prístup“)
- Vynechá Sparse Accessor (zriedkavý prístup), ak sú údaje prázdne
Ak sú údaje prázdne, vynechá export Sparse Accessor. Nie všetky prehliadače to zvládli správne, preto je táto možnosť v predvolenom nastavení vypnutá
Údaje - Armatúra¶
- Použije armatúru v pokojovej polohe
Exportuje armatúry s použitím pokojovej polohy ako pokojová poloha kĺbu. Ak je vypnuté, ako póza pokoja sa použije póza aktuálnej snímky.
- Exportovať iba deformáciu kostí
Exportuje iba kosti deformácie, nie iné kosti. Animácia pre deformáciu kostí je zapečená.
- Odstrániť objekt armatúry
Ak je to možné, odstráni objekty armatúr. Ak majú niektoré armatúry viacero koreňových kostí, nemožno ich odstrániť.
- Zarovnať hierarchiu kostí
Užitočné v prípade nerozložiteľnej TRS matrice.
Údaje - Opláštenie¶
Exportuje údaje o opláštení
- Vplyvy kostí
Určuje, koľko spoločných vrcholových vplyvov bude exportovaných. Modely sa môžu v mnohých prehliadačoch zobrazovať nesprávne s hodnotou odlišnou od 4 alebo 8.
- Zahrnúť vplyvy všetkých kostí
Export všetkých spoločných vrcholových vplyvov. Modely sa môžu v mnohých prehliadačoch zobrazovať nesprávne.
Údaje - Osvetlenie¶
- Režim osvetlenia
Voliteľná spätná kompatibilita pre neštandardné mechanizmy prekresľovania. Platí pre svetlá. Štandard: Fyzicky založené osvetľovacie jednotky glTF (cd, lx, nt). Bezjednotkové: Nefyzické, bezjednotkové osvetlenie. Užitočné, keď nie sú k dispozícii ovládacie prvky expozície Raw (zastarané): Svetlá Blendera bez konverzie
Údaje - Kompresia¶
Kompresia povrchových sietí použitím aplikácie Google Draco.
- Úroveň kompresie
Vyššia kompresia má za následok pomalšie kódovanie a dekódovanie.
- Pozícia kvantizácie
Vyššie hodnoty vedú k lepším kompresným pomerom.
- Normála
Vyššie hodnoty vedú k lepším kompresným pomerom.
- Súradnice textúry
Vyššie hodnoty vedú k lepším kompresným pomerom.
- Farba
Vyššie hodnoty vedú k lepším kompresným pomerom.
- Všeobecné
Vyššie hodnoty vedú k lepším kompresným pomerom.
Animácia¶
- Režim animácie
Režim animácie použitý na export (pozri Animácie )
- Animácie kľúčových tvarov
Exportuje animáciu kľúčových tvarov. Je potrebné exportovať Kľúčové tvary (pozri Údaje - Kľúčové tvary)
- Zapečenie animácie všetkých objektov
Užitočné, keď sú niektoré objekty obmedzené bez toho, aby boli samy animované.
Animácie - Pokoj a rozsahy¶
- Použije aktuálnu snímku ako transformácie pokojového objektu
Exportuje scénu na aktuálnej snímke animácie. Ak je vypnutá, ako transformácia pre objekty sa použije snímka 0.
- Limit rozsahu prehrávania
Strihá animácie do vybraného rozsahu prehrávania.
- Nastaviť všetky animácie glTF od 0
Nastaví všetky animácie glTF od 0. Môže byť užitočné na animáciu slučky
- Negatívne snímky
Ak sú niektoré snímky v zápornom rozsahu, posunie alebo oreže animáciu.
Animácia - Armatúra¶
- Exportovať všetky akcie armatúry
Exportujte všetky akcie viazané na jednu armatúru. VAROVANIE: Možnosť nepodporuje export vrátane viacerých armatúr.
- Resetovať kosti pózy medzi akciami
Resetujte kosti pózy medzi každou akciou exportu. Je to potrebné, ak niektoré kosti nie sú kľúčované k niektorým animáciám.
Animácia - Snímanie¶
Použije snímanie na všetky animácie. Nenasnímaná animácia môže viesť k nesprávnemu exportu animácie.
- Snímková frekvencia
Určuje, ako často sa vyhodnotia hodnoty animácie (v snímkach).
Animácia - Optimalizácia¶
- Optimalizácia veľkosti animácie
Redukuje veľkosť exportovaného súboru odstránením duplicitných kľúčových snímok, keď sú všetky identické.
- Kanál vynúteného zachovania pre armatúry/kosti
Ak sú všetky kľúčové snímky v zariadení identické, vynúti zachovanie minimálnej animácie.
- Kanál vynúteného zachovania pre objekty
Ak sú všetky kľúčové snímky identické pre transformácie objektov, vynúti si zachovanie minimálnej animácie.
- Zakázať zobrazenie pre iné objekty
Pri exporte animácií, ak je to možné, zakáže záber pre ostatné objekty z výkonnostných dôvodov.
Animácia - Filter¶
Obmedzí akcie, ktoré sa majú exportovať, na tie, ktoré vyhovujú filtru.
Prispievanie¶
Tento importér/exportér je vyvíjaný prostredníctvom úložiska glTF-Blender-IO, kde môžete podávať hlásenia o chybách, posielať požiadavky na funkcie alebo prispievať kódom.
Diskusia a vývoj samotného formátu glTF 2.0 prebieha na úložisku skupiny Khronos Group glTF GitHub a spätná väzba je vítaná.