Vstup¶
V predvoľbách vstupu môžete upraviť, ako bude Blender reagovať na myš a klávesnicu a definovať svoje vlastné priradenie kláves.
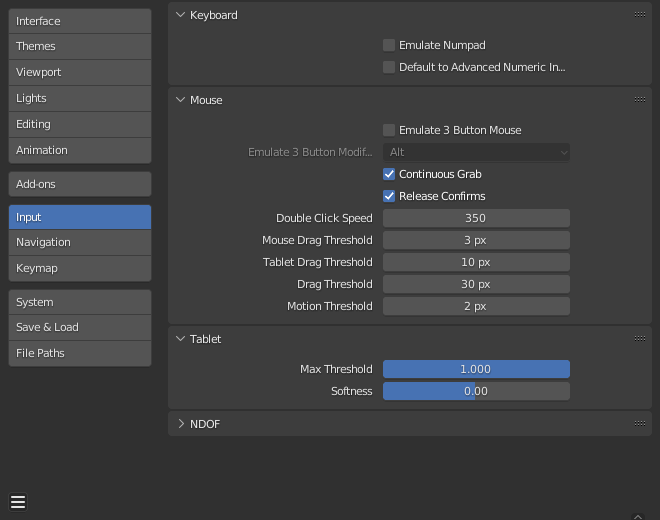
Klávesnica¶
- Emulácia numerickej klávesnice
Klávesy numerickej klávesnice v Blenderi používajú pomerne často a nie sú priradené k rovnakej akcii ako bežné číselné klávesy. Ak máte klávesnicu bez numerickej klávesnice (napríklad na notebooku), môžete zaškrtnutím políčka Emulovať numerickú klávesnicu povedať Blenderu, aby so štandardnými číselnými klávesmi zaobchádzala ako s číselnými klávesami.
- Predvolená hodnota pre rozšírený číselný vstup
V režime transformácie je predvolené nastavenie rozšírený režim, v opačnom prípade sa použije jednoduchý režim.
Myš¶
- Zachytiť kontinuálne
Táto funkcia sa používa na prevenciu problému, keď je akcia, ako napríklad presun objektov alebo posúvanie zobrazenia, limitovaná hranicami vašej obrazovky.
To sa deje skrútením myši v zobrazení.
Poznámka
Skrútenie kurzorom je podporované iba relatívnymi vstupnými zariadeniami (myš, trackball, trackpad).
Grafické tablety však zvyčajne používajú absolútne umiestnenie, táto funkcia je pri používaní tabletu deaktivovaná.
To sa zistí pri každej akcii, takže prítomnosť tabletu nezakáže nepretržité uchopenie pre vstup kurzora myši.
- Potvrdenie uvoľnením
Ťahanie objektu ĽTM ho presunie. Na potvrdenie tejto (a ďalších) transformácií je v predvolenom nastavení nevyhnutný ĽTM. Keď je táto možnosť aktivovaná, uvoľnenie ĽTM slúži ako potvrdenie transformácie.
- Rýchlosť dvojkliku
Čas v milisekundách na spustenie dvojkliku.
- Prah pretiahnutia myšou
Počet pixelov, o ktoré musia byť prvky užívateľského rozhrania presunuté, kým ich Blender nerozpozná, hodnoty pod nimi budú rozpoznané ako udalosti kliknutia.
- Prah pretiahnutia tabletom
Prahová hodnota pretiahnutia pre udalosti tabletu.
- Prah pretiahnutia
Prahová hodnota potiahnutia pre udalosti, ktoré nepodporujú myš alebo tablet (napríklad klávesnica alebo NDOF).
To ovplyvňuje predvoľba priradenia klávesy koláčovej ponuky pri ťahaní.
- Prah pohybu
Počet pixelov, o ktoré musí byť kurzor presunutý, aby sa pohyb zaregistroval. To je užitočné pre perá, ktoré je oveľa ťažšie udržať v pokoji, potom by to mohlo pomôcť znížiť zadrhávanie polohy kurzora.
Poznámka
Na rozdiel od rozlíšenia kliknutia/potiahnutia sa toto používa na detekciu malých pohybov, napríklad výber cyklov výberu cez prvky v blízkosti kurzora. Akonáhle sa kurzor presunie za túto hranicu, výber zastaví cyklovanie a vyberie najbližšiu položku.
Dotykový panel¶
Poznámka
Tento panel je dostupný v systémoch Windows, macOS a Linux s platformou Wayland.
- Viacdotykové gestá
Na navigáciu použitím touchpadu namiesto emulácie rolovacieho kolieska používajte viacdotykové gestá. Podrobnejšie informácie o podporovaných gestách nájdete v Konfigurácia periférnych zariadení.
- Smer posunu
Smer posúvania reaguje na gestá posunu.
K dispozícii len v systéme Linux používajúceho Wayland.
- Tradičné:
Posúva obsah smerom nadol, keď sa gestá posúvajú nahor.
- Prirodzené:
Posúva obsah nahor, keď sa gestá pohybujú nahor.
Tablet¶
- Tablet API (iba Windows)
Vyberte natívny Windows Ink alebo starší systém Wintab pre citlivosť na tlak. Blender automaticky vyberie API pre váš operačný systém a tablet, avšak v prípade problémov ho možno nastaviť manuálne. Možno bude potrebné reštartovať Blender, aby sa zmeny prejavili.
- Maximálny prah
Množstvo tlaku potrebné na dosiahnutie plnej intenzity.
- Mäkkosť
Ovláda mäkkosť nábehu účinku nízkeho tlaku použitím gama krivky.
NDOF¶
Tieto predvoľby určujú, ako NDOF zariadenie interaguje s 3D záberom. K týmto predvoľbám je tiež možné získať prístup použitím tlačidla NDOFMenu na zariadení NDOF, aby sa otvorila vyskakovacia ponuka na úpravu nastavení priamo z 3D záberu.
- Citlivosť posuvu
Celková citlivosť na posúvanie v 3D zábere.
- Citlivosť obiehania
Celková citlivosť na obiehanie v 3D zábere.
- Mŕtva zóna
Prahová hodnota množstva pohybu potrebného z pokojovej polohy zariadenia na to, aby Blender tento pohyb prerušil.
- Rotácia
Štýl rotácie v zábere.
- Otočná tabuľa:
Otáča zobrazením tak, aby bol horizont vodorovný.
- Otočná guľa:
Je menej obmedzujúca a umožňuje akúkoľvek orientáciu.
- Zobraziť navigačnú pomôcku
Zobrazí bod otáčania a os počas rotácie.
- Inverzné priblíženie
Priblíženie použitím opačného smeru.
- Uzamknúť posúvania/približovania kamery
Posúva/približuje pohľad kamery namiesto opustenia pohľadu kamery pri obiehaní.
- Posúvanie – Prehodiť osi Y a Z
Posúva použitím hore/dole na zariadeniach NDOF namiesto dopredu/dozadu.
- Invertovať osi posunu
Obráti os posuvu na vybraných osiach.
- Obiehať
Obráti os obiehania vo vybraných osiach.
- Lietanie/Chôdza
Nastavenia ovládajúce spôsob používania zariadenia NDOF pri použití navigácie chôdze/lietania.
- Zamknúť horizont
Udržuje úroveň vodorovnej osi počas lietania.
- Režim vrtuľníka
Pri pohybe zariadenia NDOF nahor/nadol posúva 3D záber nahor alebo nadol.