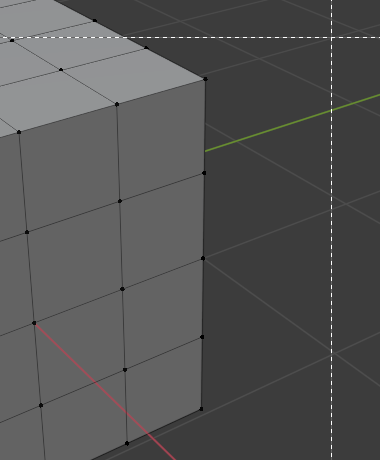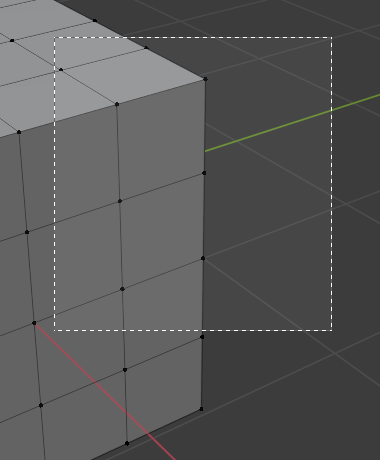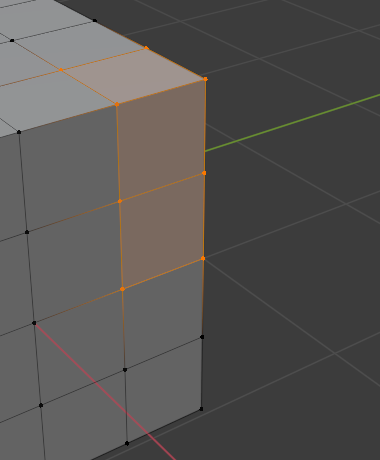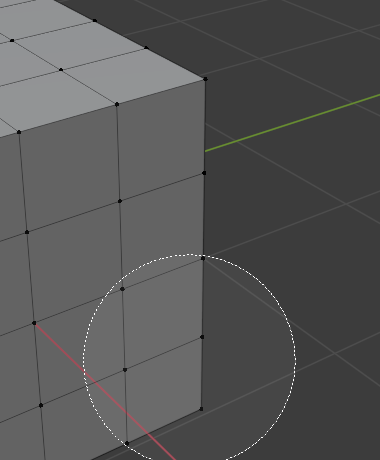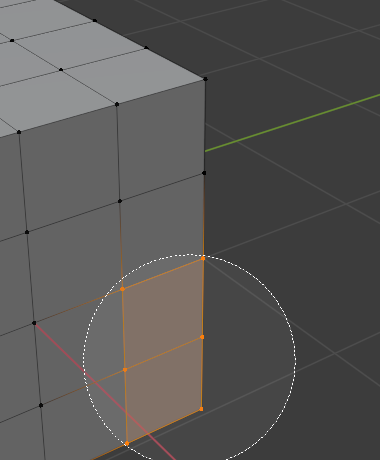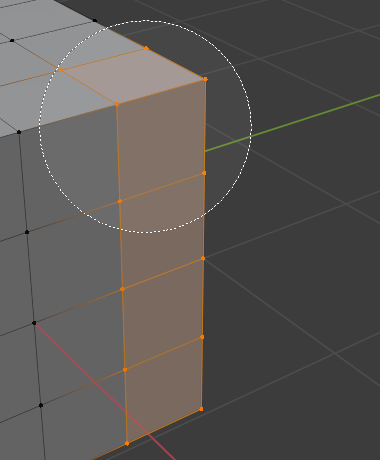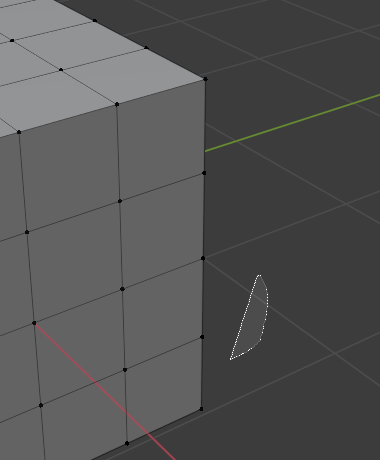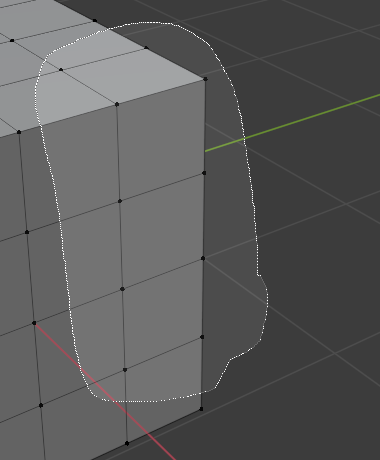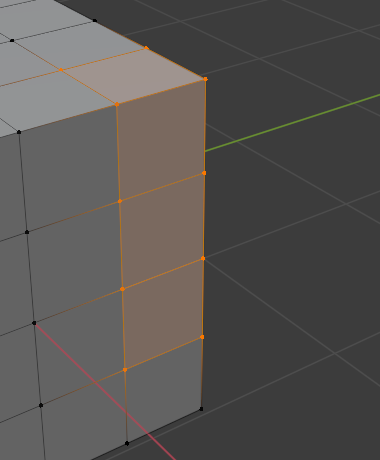Výber¶
Predvolene Blender používa na výber položiek ĽTM. Toto je možné zmeniť na PTM v ponuke Predvoľby.
Blender má niekoľko nástrojov na výber, ktoré možno použiť v rôznych editoroch.
Poznámka
Niektoré editory sa odchyľujú od nižšie uvedených klávesových skratiek. Napríklad väčšina editorov používa Shift+ĽTM na pridanie jednej položky do výberu, ale Líniový prehľad používa Ctrl+ĽTM. Podobne väčšina editorov používa Ctrl+PTM na vykonanie výberu lasom, ale editor uzlov používa Ctrl+Alt+ĽTM.
Väčšina nástrojov na výber sa dodáva v dvoch variantoch, pričom jeden variant je k dispozícii na paneli nástrojov a druhý v ponuke Vybrať. Hoci názvy variantov sú takmer identické (napríklad Vybrať pole na paneli nástrojov oproti Vybrať pole v ponuke), spôsob ich fungovania je trochu odlišný. Novým užívateľom, ktorí prichádzajú z iných aplikácií, budú najviac známe varianty na paneli nástrojov.
Nástroje výberu z panela nástrojov¶
Všetky nástroje výberu na paneli nástrojov sa pri kliknutí na položku správajú rovnako: vyberú ju (a zrušia výber všetkých predtým vybraných položiek). Ak počas kliknutia pridržíte Shift, položka sa pridá do výberu (ak nie je vybraná) alebo sa z výberu odstráni (ak je vybraná).
Nástroje sa líšia tým, čo sa stane, keď ich potiahnete.
Potiahnutie¶
Referencia
- Nástroj:
- Skratka:
W
Potiahnutím položky ju presuniete.
Vybrať poľom¶
Referencia
- Nástroj:
- Skratka:
W
Ťahaním sa vytvorí obdĺžnik a po uvoľnení sa vyberú všetky položky, ktoré sa v ňom čiastočne alebo úplne nachádzajú. (Všetky ostatné položky sa zrušia.)
Pridržaním Shift počas ťahania pridávate položky do výberu. Pridržaním Ctrl ich odoberáte.
Počas ťahania môžete navyše pridržať Medzerník a pohybovať obdĺžnikom myšou.
Vybrať kruhom¶
Referencia
- Nástroj:
- Skratka:
W
Ťahaním sa vyberú všetky položky, cez ktoré prešli kruhom. Pri položkách, cez ktoré ste neprešli, sa výber zruší.
Pridržaním Shift počas ťahania pridávate položky do výberu. Pridržaním Ctrl ich odoberáte.
Polomer kruhu môžete zmeniť v nastaveniach nástroja (ktoré nájdete v záhlaví oblasti, na karte Nástroje bočného panela N alebo na karte Aktívny nástroj v editore vlastností).
Poznámka
V režime objektu: na rozdiel od Vybrať poľom, ktorý vyberá objekty hneď, ako pole pokryje akúkoľvek časť ich geometrie, Vybrať kruhom vyberá objekty len vtedy, ak kruh prechádza cez ich počiatočný bod. Počiatok je zobrazený ako oranžová bodka pre vybrané objekty, ale je neviditeľný pre nevybrané objekty, pokiaľ nie je v prekrytí záberu povolená voľba „Počiatky (všetky)“.
Tento rozdiel v správaní sa nevzťahuje na ostatné režimy (napríklad režim editácie a režim pózy).
Vybrať lasom¶
Referencia
- Nástroj:
- Skratka:
W
Ťahaním sa vytvorí voľný tvar a po uvoľnení sa vyberú všetky položky v ňom. (Všetkým ostatným položkám sa výber zruší.)
Pridržaním Shift počas ťahania pridávate položky do výberu. Pridržaním Ctrl ich odoberáte.
Počas ťahania môžete navyše pridržať Medzerník a pohybovať tvarom myšou.
Poznámka
Vybrať lasom sa správa rovnako ako Vybrať kruhom v tom zmysle, že v režime objektu sa pozerá len na body počiatkov.
Režimy výberu¶
Referencia
- Nástroj:
Nástroje výberu
- Panel:
Každý z nástrojov na výber na paneli nástrojov má režim, v ktorom môžete nastaviť, ako bude spolupracovať s existujúcimi výbermi. Všimnite si, že nie každý nástroj podporuje všetky tieto režimy.
- Nastaviť
Nastaví nový výber (predošlý výber sa zruší). Toto je predvolené nastavenie.
- Rozšíriť
Pridá novo vybrané položky do existujúceho výberu.
- Odpočítať
Odstráni novo vybrané položky z existujúceho výberu.
- Invertovať Ctrl+I
Invertuje výber (z nevybraných položiek sa stanú vybrané a naopak).
- Pretnutie
Vyberie položky, ktoré sa pretínajú s existujúcim výberom.