Nástroje dizajnu#
Ponuka pre nástroje PDT:
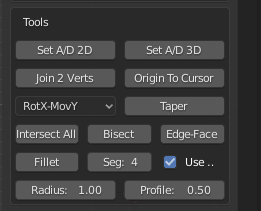
Táto časť ponuky sa zaoberá nástrojmi, ktoré pracujú s vlastnými premennými, v niektorých prípadoch využívajú aj pracovnú rovinu.
Nastavenie A/D 2D:#
Toto tlačidlo sa používa na meranie uhla vzhľadom na vodorovnú rovinu v pracovnej rovine, ktorý zvierajú dva vrcholy alebo dva objekty. Úplný zoznam dostupných možností nájdete v tabuľke na predchádzajúcej strane (Skôr než začnete) pre režimy editácie a objektu. Tu je dôležité nastavenie hodnoty Pracovná rovina, pretože ak je nastavená na Pohľad, výstup sa vypočíta vzhľadom na lokálne osi pohľadu, nech je pohľad orientovaný akokoľvek, inak sa pracuje s globálnymi osami pohľadu.
Výstup: Nastaví vstupné premenné Vzdialenosť, Uhol, X, Y a Z.
Výber: v režime editácie vyberte myšou dva vrcholy, pričom aktívny vrchol sa považuje za stred otáčania alebo oporný bod. V režime objektu sa Aktívny objekt posudzuje podobne.
Príklad 1: Nastavte vstupné premenné na dva vrcholy v režime editácie v prednom zobrazení, nastavte Pracovnú rovinu na Prednú, vyberte rotačný vrchol, vyberte stredový vrchol. Premenná Vzdialenosť je nastavená na zdanlivú vzdialenosť medzi dvoma vrcholmi v prednom pohľade, Uhol je nastavený na zdanlivý uhol vzhľadom na vodorovnú rovinu v prednom pohľade, vstupy X, Y a Z sú nastavené na delta posun medzi dvoma vrcholmi v osiach hodnoty Pohľad.
Príklad 2: Nastavte vstupné premenné na dva objekty v režime objektu v zobrazení zhora, nastavte Pracovnú rovinu na Zhora(X-Y), vyberte rotačný objekt, vyberte stredový objekt. Premenná Vzdialenosť je nastavená na zdanlivú vzdialenosť dvoch objektov v pohľade zhora, premenná Uhol je nastavená na zdanlivý uhol vzhľadom na vodorovnú rovinu v pohľade zhora, vstupné premenné X, Y a Z sú nastavené na delta posun medzi dvoma vrcholmi v osiach hodnoty Pohľad.
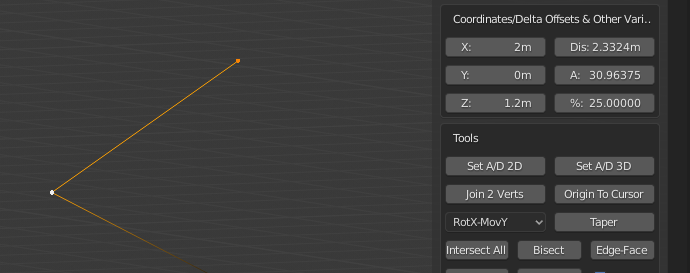
Parametre nastavené z dvoch vrcholov v prednej pracovnej rovine.
Nastavenie A/D 3D:#
Toto tlačidlo sa používa na meranie uhla, ktorý zvierajú tri vrcholy alebo tri objekty. Úplný zoznam dostupných možností nájdete v tabuľke na predchádzajúcej strane (Skôr než začnete) pre režimy editácie a objektu. Tu je nastavenie Pracovná rovina irelevantné, pretože uhol sa počíta v 3D priestore.
Výstup: Nastaví vstupné premenné Vzdialenosť, Uhol, X, Y a Z.
Výber: v režime editácie vyberte myšou tri vrcholy, pričom aktívny vrchol sa považuje za stred otáčania alebo oporný bod. V režime objektu sa Aktívny objekt posudzuje podobne.
Príklad 1: Nastavte vstupné premenné na tri vrcholy v režime editácie, vyberte dva rotačné vrcholy, vyberte stredový vrchol. Premenná Vzdialenosť sa nastaví na skutočnú vzdialenosť prvého vrcholu a stredového vrcholu v čelnom pohľade, premenná Uhol sa nastaví na skutočný uhol medzi tromi vrcholmi, vstupy X, Y a Z sa nastavia na delta posun medzi prvým a stredovým vrcholom.
Príklad 2: Nastavte vstupné premenné na tri objekty v režime objektu, vyberte dva rotačné objekty, vyberte stredový objekt. Premenná Vzdialenosť sa nastaví na skutočnú vzdialenosť prvého vrcholu a stredového vrcholu v čelnom pohľade, premenná Uhol sa nastaví na skutočný uhol medzi tromi vrcholmi, vstupy X, Y a Z sa nastavia na delta posun medzi prvým a stredovým objektom.
Spojiť 2 vrcholy:#
Toto tlačidlo sa používa na spojenie dvoch nespojených vrcholov, ktoré netvoria súčasť tej istej steny. Úplný zoznam dostupných možností nájdete v tabuľke na predchádzajúcej strane (Skôr než začnete) pre režimy editácie a objektu. Tu je nastavenie Pracovná rovina irelevantné. Tento nástroj funguje len v režime editácie.
Výber: Vybrať dva vrcholy ľubovoľnou metódou.
Príklad 1: Príklad: Spojte dva vrcholy, vyberte dva vrcholy, ktoré netvoria súčasť tej istej strany. Ak vrcholy tvoria súčasť tej istej plôšky, mali by ste použiť štandardný príkaz Blenderu Spojiť (klávesová skratka j).
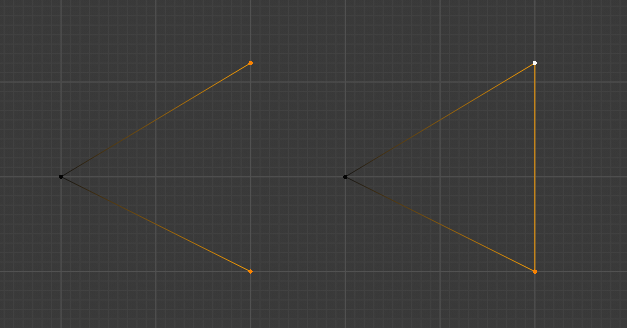
Dva vrcholy boli spojené tak, aby v tomto prípade vytvorili uzavretú slučku, vľavo predtým, vpravo potom.
Počiatok na kurzor:#
Toto tlačidlo sa používa na nastavenie Počiatku objektu na aktuálne umiestnenie kurzora. Úplný zoznam dostupných možností nájdete v tabuľke na predchádzajúcej strane (Skôr ako začnete) pre režimy editácie a objektu. Tu je nastavenie Pracovná rovina irelevantné. Tento nástroj funguje v režimoch editácie a objeku.
Výber: V režime editácie sa nevyžaduje, v režime objektu vyberte jeden objekt.
Príklad 1: Nastavte počiatok objektu na 1, 3, 2 v režime editácie, nastavte vstupy X, Y a Z na 1, 3, 2, nastavte Operácia na Kurzor, kliknite na tlačidlo Absolútne pre presun kurzora. Kliknite na nástroj Počiatok na kurzor, Počiatok sa presunie, ale geometria sa neposunie zo svojej absolútnej polohy vo svetovom priestore.
Zúžiť:#
Toto tlačidlo sa používa na zúženie jednej strany objektu otáčaním vybraných vrcholov okolo oporného bodu pri zachovaní priemetu súvisiacich hrán do vopred definovaného uhla. Úplný zoznam dostupných možností nájdete v tabuľke na strane 3 tejto Wiki pre režimy editácie a objektu. Tu je nastavenie Pracovná plocha irelevantné. Tento nástroj funguje len v režime editácie.
Používa: Posun/rotáciu volič osí.
Výber: Vyberte vrcholy, ktoré sa majú presunúť, potom vyberte oporný vrchol so Shift+ĽTM, aktívny vrchol sa považuje za rotačný stred.
Príklad 1: Zužujte koniec kocky v pohľade spredu - 25 stupňov, nastavte uhol na -25 stupňov (25 stupňov v smere hodinových ručičiek), vyberte všetky vrcholy, ktoré sa majú zúžiť, Shift+ĽTM vyberte stred vrcholu bodu otáčania, nastavte volič pohybu/rotácie na ‚‘RotY,MovX‘‘, nastavte pracovnú rovinu na prednú (X-Z), kliknite na ‚‘Zúženie‘‘.
Význam RotY,MovX spočíva v tom, že os Y sa používa ako os rotácie a vrcholy sa posúvajú pozdĺž osi X, v režime záberu Pracovná rovina, nezabudnite, že ide o Lokálne osi, nie o Globálne osi.
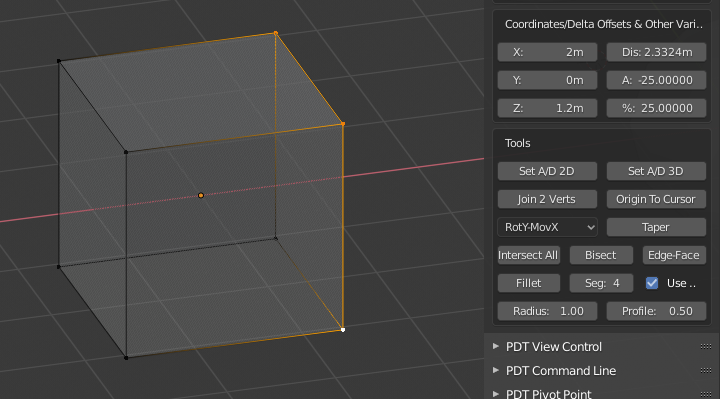
Predtým, plôška je v uhle 90 stupňov k vodorovnej rovine.
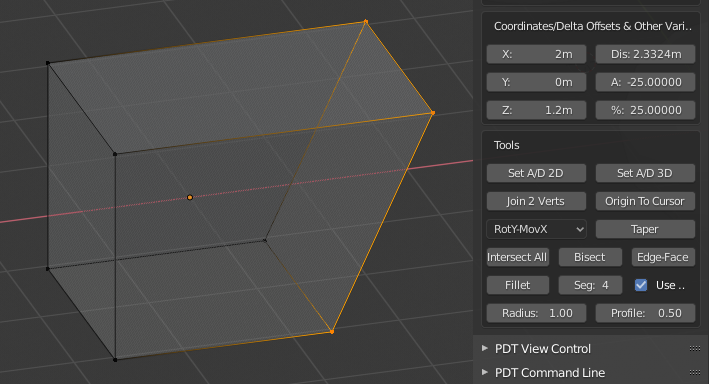
Potom, plôška je práve v uhle 65 stupňov k vodorovnej rovine.
Všetky priesečníky:#
Toto tlačidlo sa používa na rozrezanie hrán v ktoromkoľvek bode, v ktorom sa pretínajú s inými vybranými hranami. Úplný zoznam dostupných možností nájdete v tabuľke na predchádzajúcej strane (Skôr než začnete) pre režimy editácie a objektu. Tu je nastavenie Pracovná rovina irelevantné. Tento nástroj funguje len v režime editácie.
Výber: Vybrať sústavu hrán ľubovoľnou metódou.
Príklad 1: Vyberte požadované hrany a kliknite na tlačidlo Všetky priesečníky.
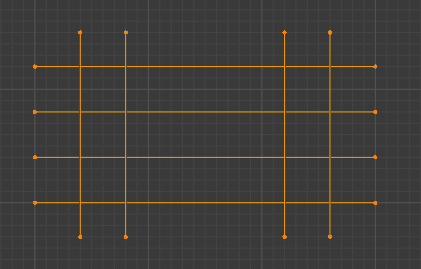
Vybrané hrany predtým.

Vybrané hrany potom, niektoré boli odstránené.
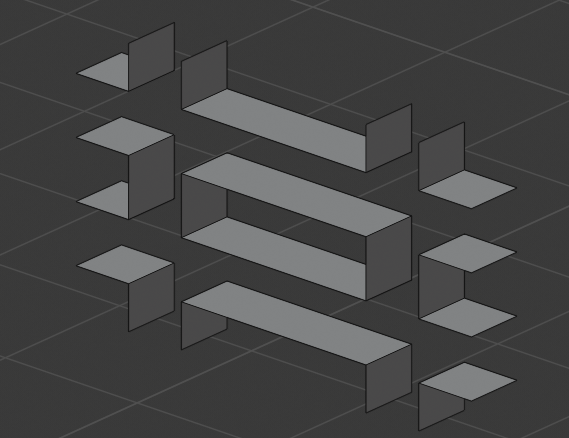
Vybrané hrany po vysunutí.
Pretnúť:#
Toto tlačidlo sa používa na vytvorenie Priesečníka hrany medzi dvoma inými spolu rovinnými hranami. Úplný zoznam dostupných možností nájdete v tabuľke na predchádzajúcej strane (Skôr než začnete) pre režimy editácie a objektu. Tu je nastavenie Pracovná rovina irelevantné. Tento nástroj funguje len v režime editácie.
Výber: Vybrať dva hrany ľubovoľnou metódou.
Príklad 1: Kliknite na tlačidlo Pretnúť.
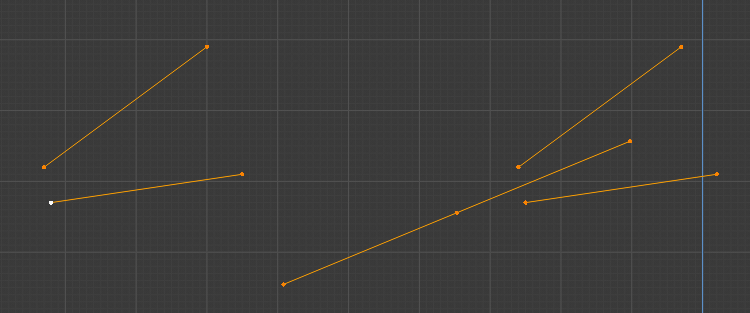
Pretnuté hrany, vľavo predtým, vpravo potom, môžete vidieť, že boli nakreslené obidva pretnutia.
Hrana na plôšku:#
Toto tlačidlo sa používa na premietnutie hrany do jej priesečníka s odpojenou plôškou. Úplný zoznam dostupných možností nájdete v tabuľke na predchádzajúcej strane (Skôr než začnete) pre režimy editácie a objektu. Tu je nastavenie Pracovná rovina irelevantné. Tento nástroj funguje len v režime editácie.
Výber: Vyberte len jednu hranu a jednu odpojenú plôšku.
Priesečník musí ležať v oblasti plôšky.
Príklad 1: Vyberte jednu hranu a jednu plôšku, kliknite na Hrana na plôšku.
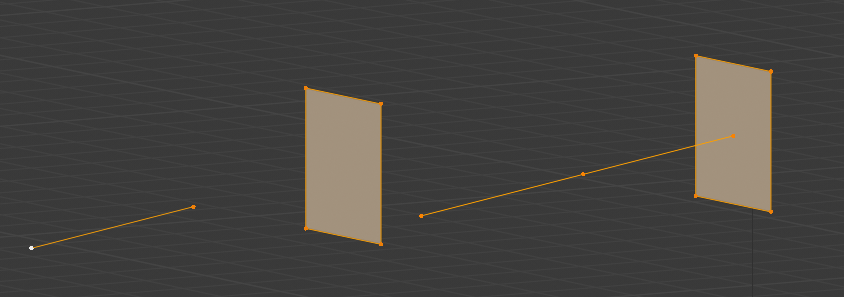
Predĺženie hrany, vľavo predtým, vpravo potom.
Naporciovať:#
Toto tlačidlo sa používa na porciovanie rohov geometrie, buď uzavretých slučiek okrajov, alebo hrán. Úplný zoznam dostupných možností nájdete v tabuľke na predchádzajúcej strane (Skôr než začnete) pre režimy editácie a objektu. Tu je nastavenie Pracovná rovina irelevantné. Tento nástroj funguje len v režime editácie.
Používa: vstupy Polomer, Segmenty a Profil a zaškrtávacie políčko Použiť vrcholy.
Výber: Ľubovoľný počet vrcholov alebo hrán ľubovoľnou metódou.
Nastavenie profilu je rovnaké ako pri príkaze Blendera Skosiť, t. j. pohybuje sa od 0 do 1, 0,05 je konvexný porciovanie, 0,5 je konkávny porciovanie.
Príklad 1: Polomer 0,5, 6 segmentov, profil 0,5, vyberte rohové vrcholy, ktoré sa majú filtrovať, nastavte Polomer na 0,5, nastavte Segmenty na 6, nastavte Profil na 0,5, zaškrtnite Použiť vrcholy.
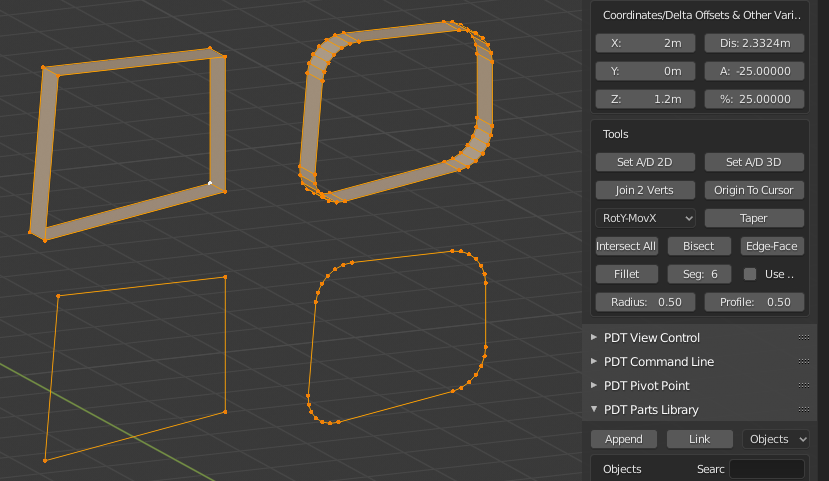
Na obrázku sú zobrazené dva obrázky predtým a potom, v spodnej sústave bolo zaškrtnuté Použiť vrcholy, v hornej sústave nie, takto sa naporciujú hrany.
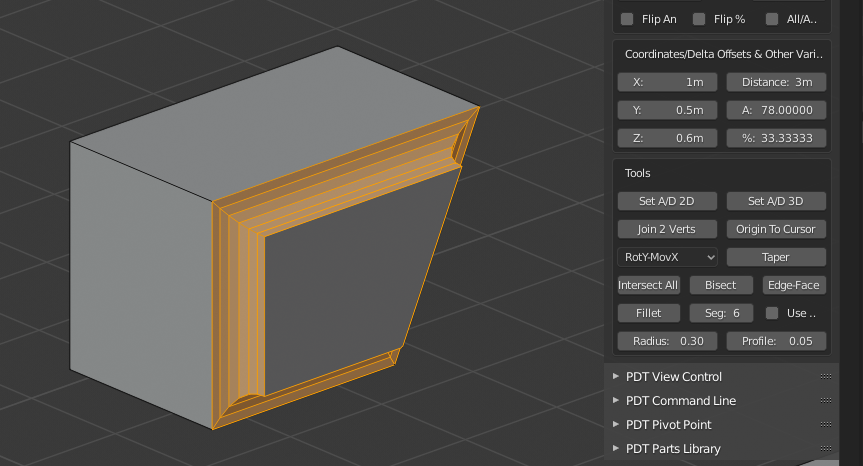
Na ďalšom obrázku Predtým a Potom môžete vidieť nastavenia, ktoré sa použili na jeho vytvorenie.
Tip! Použitím párneho počtu segmentov dosiahnete lepšiu topológiu (bez trojíc), napríklad tam, kde sa tri skosenia stretávajú v 90-stupňovom posuve.
Poznámka! Od verzie 1.1.8 má teraz nástroj Naporciovať zaškrtávacie políčko Pretnutie. Keď je toto tlačidlo aktivované, nástroj akceptuje iba dve nespojité hrany alebo štyri vrcholy predstavujúce dve nespojité hrany. Tieto dve hrany a najprv pretnú a potom sa vrchol priesečníka naporciuje. Zaškrtávacie políčko Použiť vrcholy sa v tomto režime operácie ignoruje. Ak sa tieto dve hrany v rovine Pracovná roviny nepretnú, vráti sa chyba.
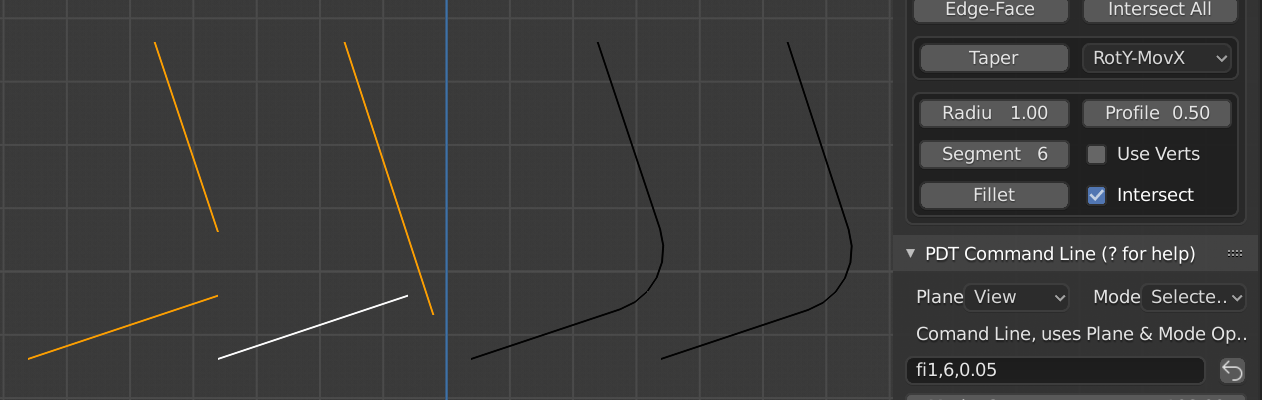
Dva príklady predtým vľavo a potom vpravo.