Crop Node – Вузол «Обрізк໶
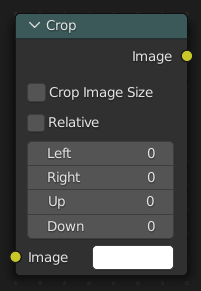
Вузол Crop обрізає увідне зображення до вибраного регіону, роблячи обрізану область прозорою або змінюючи розмір увідного зображення.
Inputs – Уводи¶
- Image – Зображення
Standard color input. Якщо жодне зображення не вибрано, то використовується зображення, заповнене вибраним кольором. Ви можете використовувати та обрізати це зображення в комбінації з іншим фоновим зображенням.
Properties – Властивості¶
- Crop Image Size – Обрізка Розміру Зображення
При вимкненні зображення залишається того ж розміру, але обрізані області стають прозорими пікселями. При увімкненні розмір зображення обрізається до визначеного регіону та отримує нові ширину чи висоту, або те й інше.
Зауважте, що це, мабуть, переставить зображення у виводі рендера, оскільки обрізане зображення автоматично центрується.
- Relative – Відносно
При увімкненні розмірності обрізки є відсотком від ширини та висоти увідного зображення. При вимкненні діапазон значень регіону обрізки Crop Region Values є шириною та висотою зображення в пікселях.
- Crop Region Values – Значення Регіону Обрізки
Визначаються границі регіону обрізки; зліва Left або справа Right може варіюватися між 0 та шириною зображення. Up зверху або знизу Down може варіюватися між 0 та висотою зображення.
Примітка
Термінологія (Left, Right, Up, Down) може бути легко неправильно розумітися. По-перше, ці числа не представляють величину обрізування, наприклад, при Left задано як 50 та Right як 50 не означає, що ви будете обрізувати зображення на 5 пікселів з обох, зліва та справа, сторін. Фактично, це призведе до зображення з нульовим розміром, оскільки ви обрізаєте від пікселя 50 до пікселя 50. Тож, ці числа визначають позицію в увідному зображенні.
По-друге, залежно від того, яке з них більше, Left повинно інтерпретуватися як Right, і навпаки. Якщо Left більше ніж Right, то обидва значення перемикаються й Left отримує значення Right та навпаки. Така сама операція робиться для Up та Down, де ви можете розглядати їх як верх та низ зображення.
По-третє, терміни Up і Down є неоднозначні та пропонують дію; наприклад, «Crop down». Проте, ці значення є не величини, а позиції. Термін Down (знизу) повинен інтерпретуватися як «Bottom» (низ), а Up (зверху) як «Top» (верх).
Outputs – Виводи¶
- Image – Зображення
Стандартний вивід кольорів.
Usage – Використання¶
Наступний робпотік вилучає деяку можливу плутанину:
Вимкніть Crop Image Size для цього кроку, щоб ви змогли бачити границі увідного зображення. Щоб бачити границю, ви маєте вибрати вузол Viewer – «Оглядач».
Якщо вам не потрібно обрізування ідеально по пікселях, то увімкніть Relative, щоб вам не потрібно було враховувати точні розмірності увідного зображення.
Установіть Left та Down як нуль. Задайте Right та Up як один або як ширину та висоту увідного зображення. Тепер ви повинні бачити увідне зображення цілком у заднику. Up таким чином інтерпретується як верх зображення. Початок зображення (0, 0) знаходиться на низу (знизу) у лівому кутку.
Для обрізки зліва змініть значення Left. Для обрізки справа змініть значення Right. Для обрізки зверху змініть значення Up. Для обрізки знизу змініть значення Down.