Keymap – Розкладка клавіш¶
Редактор клавішрозкладок дозволяє вам наладнувати вашу клавішрозкладку через:
- Presets – Передустави:
Передвизначені клавішрозкладки, які поставляються з Blender’ом та можуть бути додані у поточну конфігурацію.
- Preferences – Уподобання:
Клавішрозкладки можуть визначати їх власні уподобання для зміни функціональності або додання додаткових прив’язувань клавіш.
- Key Map Items – Елементи Розкладки Клавіш:
Ви можете додавати/вилучати/редагувати індивідуальні записи клавішрозкладки.
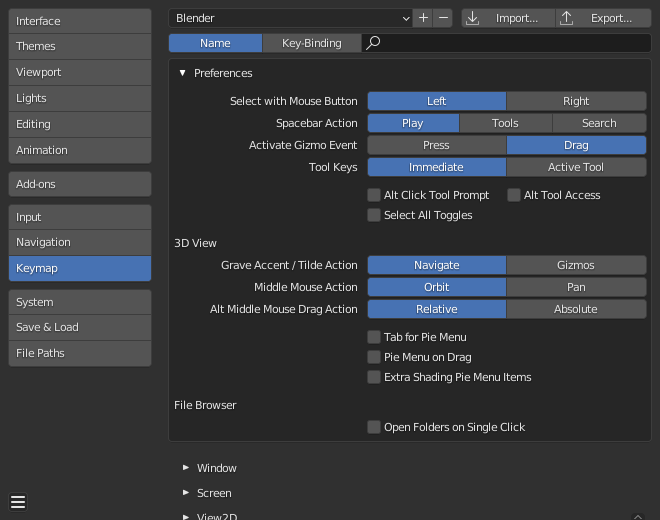
Секція клавішрозкладки Keymap в уподобаннях Preferences Blender’а.¶
Preset Management – Управління Передуставами¶
- Keymap Presets – Передустави Клавішрозкладок
Вибирається клавішрозкладка зі списку передвизначених розкладок клавіш.
You add a custom keymap configuration to the preset list by LMB on the Add button
+.You remove a custom keymap configuration from the preset list by LMB on the Remove button
-.
- Import – Імпорт
Імпортування відкриває Браузер Файлів для вибору файлу
.pyдля додання у список передустав клавішрозкладок.
- Export – Експорт
Зберігає поточну конфігурацію клавішрозкладки як передуставу, щоб інші могли її використовувати.
- All Keymaps – Усі Клавішрозкладки
When disabled, only the keymaps and categories that have been modified by the user will be exported. In addition, add-ons may register keymaps to their respective functions, however, these keymaps are not exported unless changed by the user. This exported file may be thought of as a «keymap delta» instead of a full keymap export.
При увімкненні вся розкладка клавіш записується.
Filtering – Фільтрування¶
- Тип Фільтра – Filter Type
- Name – Ім’я:
Шукається елемент розкладки клавіш за іменем оператора, який цей елемент запускає.
- Прив’язування Клавіш – Key Binding:
Шукається елемент розкладки клавіш за клавішею, що його активує.
Підказка
Ви можете, наприклад, шукати, увівши
Ctrl Shift C, елементи розкладки клавіш, що використовують всі ці клавіші.
- Search – Пошук
Текст для пошуку (залиште порожнім для вимкнення).
Preferences – Уподобання¶
Розкладки клавіш можуть визначати свої власні уподобання, вони є передвизначеними налагодженнями для розкладки клавіш, що ви можете робити без потреби вручну наладнувати індивідуальні елементи розкладки клавіш, які можуть спричиняти проблеми з новішими Blender Versions.
Дивіться default key-map preferences про опції, доступні у стандартній розкладці клавіш.
Editor – Редактор¶
The Keymap editor lets you change the default hotkeys. You can change keymaps for each of Blender’s editors.

Редактор Розкладок клавіш.¶
Usage – Використання
Виберіть бажану розкладку клавіш та клацайте на білі стрілки зліва для відкриття дерева розкладки клавіш.
Виберіть, який Увід буде керувати функцією.
Change hotkeys as you want. Just click on the shortcut input and enter the new shortcut.
- Active – Активне
Uncheck to disable this keymap item.
- Тип Розкладки – Map Type
- Keyboard – Клавіатура:
Single hotkey or key combination.
- Mouse – Миша:
Дії від кнопок миші, уводу планшета або тачпада.
- NDOF – 3D Маніпулятор:
Movement or button from a 3D mouse (NDOF) device.
- Підправлення – Tweak:
Клацання та перетягування мишею (факультативно розкладається напрямок перетягання для різних дій).
- Увід Тексту – Text Input:
Використовуйте цю функцію шляхом уведення тексту.
- Часолік – Timer:
Used to control actions based on a time period. E.g. by default, Animation Step uses «Timer 0», Smooth View uses «Timer 1».
- Ім’я Оператора за Ідентифікатором – Operator ID Name
Ідентифікатор для виклику оператора.
Підказка
Дивіться
bpy.opsщодо списку операторів (вилучайте префіксbpy.для цього ідентифікатора).- Подія – Event
- Type – Тип
Клавіша або кнопка, що активує цей елемент розкладки клавіш (залежно від типу розкладки).
- Value – Значення
Дія (така як натискання, відпускання, клацання, перетягання тощо), (залежно від типу розкладки).
- Модифікатор – Modifier
Додаткові клавіші для тримання (такі як Ctrl, Shift, Alt).
- Властивості Оператора – Operator Properties
Змінює на стандартні властивості цього оператора, з якими він активується
Дивись також
Keymap Customization – Кастомізація Розкладки клавіш – детальніше про редагування розкладки клавіш.
Відновлювання – Restoring¶
Якщо ви хочете відновити стандартні устави для розкладки клавіш, то просто клацніть на кнопці «Відновлення» – Restore у правому верхньому куті для цієї розкладки клавіш.
Порада
Замість видаляння стандартної розкладки клавіш для створення своєї кастомної ви можете просто додати нову передуставу Preset для обох, миші та клавіатури.
Відомі Обмеження – Known Limitations¶
Версії Blender’а – Blender Versions¶
Проблемою з модифікуванням вашої власної розкладки клавіш є новіші версії Blender’а, що змінюють спосіб доступу до засобів, руйнуючи вашу кастомізовану розкладку клавіш.
Хоча розкладка клавіш може бути оновлена вручну, однак чим більше кастомізацій ви робите, тим вищий шанс конфліктів у новіших версіях Blender’а.