Editing – Редагування¶
Transform – Трансформа¶
Reference – Довідка
- Menu – Меню:
«Вузол > Переміщення, Оберт, Зміна розміру» –
- Shortcut – Шоткат:
G, R, S
You can move the selected node(s) by simply clicking and dragging any empty part on them. Alternatively, you can press G, move the mouse, and click LMB to confirm.
Dragging a node on top of an existing link will intelligently insert the selected node into the link path. This generally works by using the first socket that matches the link type. The automatic node attachment feature can be toggled with Alt. When a node is automatically attached the surrounding nodes will be shifted to the right or left depending on the T toggle; see Авто-Зсув – Auto-Offset for more information on this feature.
Загалом, рекомендується упорядковувати ваші вузли у межах огляду так, щоб потоки даних проходили зліва направо та зверху вниз.
The width of a node can be changed by dragging its left or right border.
Rotating (R) and scaling (S) only apply when you have multiple nodes selected and only affect the nodes“ positions.
З’єднання Роз’ємів – Connecting Sockets¶
LMB-click on a socket and drag. «Connect to Output» will see a line coming out of it; this is called a link. Keep dragging and connect the link to an input socket of another node, then release the LMB.
While multiple links can route out of an output socket, typically a single link can be attached to an input socket, that is unless the input is a multi-socket input with looks like a pill shaped socket.
To swap multiple links of a similar type, press and hold Alt while moving a link. This feature also works when adding a new link into a pre-existing socket.
To reposition the outgoing links of a node, rather than adding a new one, hold Ctrl while dragging from an output socket. This works for single as well as for multiple outgoing links.
Nodes that have no connections can be inserted on a link by just move the node over the link and release when the link is highlighted.
- Зробити Зв’язки – Make Links F
Select multiple nodes with open sockets, then use the Make Links to create links between them. Use Make Links again if there are other nodes which can be connected.
- Зробити та Замінити Зв’язки – Make and Replace Links Shift-F
Make and Replace Links працює подібно до Make Links, але воно замінить наявність зв’язки, якщо такі існують.
Роз’єднування Роз’ємів – Disconnecting Sockets¶
Інтерактивно – Interactively¶
Drag the link away from its input socket and let it go, keeping it unconnected.
Mute Links¶
Reference – Довідка
- Menu – Меню:
- Shortcut – Шоткат:
Ctrl-Alt-RMB
Activate the menu item or hold the key combination, then draw a line across one or more links to mute/unmute them. A muted link acts as though it’s no longer there; this also means the input fields for specifying fixed values become visible again.
When muting links on the input side of a reroute node, the links on its output side will be muted too.
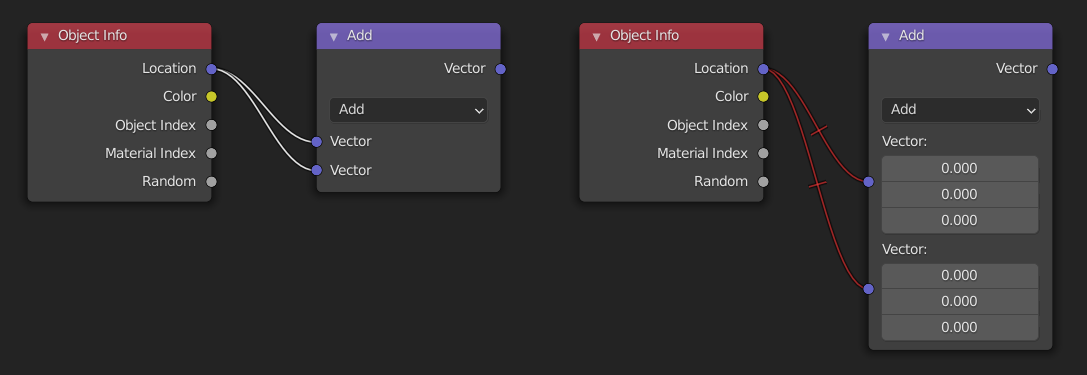
Розрізати Зв’язки – Cut Links¶
Reference – Довідка
- Menu – Меню:
«Вузол > Розрізати Зв’язки» –
- Shortcut – Шоткат:
Ctrl-RMB
Activate the menu item or hold the key combination, then draw a line across one or more links to delete them.
Примітка
The key combination is normally reserved for Lasso Select. In node editors, lasso selection is instead performed with Ctrl-Alt-LMB.
- Detach Links Alt-LMB drag
Use Detach Links to cut all the links attached to the selected nodes and move the nodes to a new location.
Copy/Paste – Копія/Вставка¶
Reference – Довідка
- Menu – Меню:
«Вузол > Копіювання» – , «Вузол > Вставлення» –
- Shortcut – Шоткат:
Ctrl-C, Ctrl-V
Не лише вибрані вузли, але також з’єднання між ними, копіюються у буфер обміну.
Примітка
The pasted node will be placed in the same position as when it was copied. Use the same cautions as when duplicating.
Duplicate – Дублювання¶
Reference – Довідка
- Menu – Меню:
«Вузол > Дублювання» –
- Shortcut – Шоткат:
Shift-D
Select one or more nodes, activate the menu item or press the key combination, then move the mouse to a new location and click LMB (or press Return) to place the duplicated node(s).
Примітка
When you duplicate a node, the new node will be positioned exactly on top of the node that was duplicated. If you leave it there (and it is quite easy to do so), you can not easily tell that there are two nodes there! When in doubt, select a node and move it slightly to see if something is hidden underneath.
Duplicate Linked – Дублікат Пов’язано¶
Reference – Довідка
- Menu – Меню:
- Shortcut – Шоткат:
Alt-D
Duplicate selected nodes, but not their node trees (in the case of group nodes), and move them.
Видалення – Delete¶
- Видалення – Delete X, Delete
Видаляє вибрані вузол(ли).
- Видалити з Перез’єднанням – Delete with Reconnect Ctrl-X
Deletes the selected node(s), then creates new links connecting their former input nodes to their former output nodes.
Mute – Приглушення¶
Reference – Довідка
- Menu – Меню:
«Вузол > Перемкнути Приглушення Вузла» –
- Shortcut – Шоткат:
M
Muting a node removes its contribution to the node tree, and makes all links pass through it without change. Links will appear red as an indicator of passing through the muted node.
Порада
Individual node links can be muted with Mute Links.
Show/Hide – Показ/Схов¶
- Схов – Hide H
Collapses the node so only the node header is visible. This can also be toggled by clicking the triangle on the left of the node header.
- Перемкнути Передогляд Вузла – Toggle Node Preview Shift-H
Shows/Hides a preview region on the node that displays the frame after that node’s operation has been applied. This can also be toggled by clicking the material ball icon in the node header.
Примітка
This operator are only available in the Compositor.
- Перемкнути Схов Роз’ємів Вузла – Toggle Hidden Node Sockets Ctrl-H
Згортає/Розгортає будь-які роз’єми уводу або виводу, до яких не під’єднані жодні інші вузли.
- Перемкнути Опції Вузла – Toggle Node Options
Показує/Ховає усі властивості вузла.
- Згорнути і Сховати Невикористані Роз’єми – Collapse and Hide Unused Sockets
Застосовується до обох операцій, Toggle Hidden Node Sockets та Hide.
Layers – Шари¶
- Читати Шари Рендера – Read Render Layers Ctrl-R
Reads all the current scene’s render layers from cache, as needed. This can be used to save RAM while rendering because the render layers do not have to be saved in RAM. And also for recovering some information from a failed render. Щоб це працювало, Cache Result – «Кеш Результату» повинно бути увімкнено.
Примітка
This operator are only available in the Compositor.
Connect to Output¶
Reference – Довідка
- Shortcut – Шоткат:
Shift-Alt-LMB
Connect the output of the selected node to the final output of the node tree (Composite in Compositor, Material Output or World Output in Shader, the final Group Output in Geometry Nodes, Output in Texture Nodes), or, if the node is inside a group, to the Group Output.